Load clips from the Desktop into the Player. The Player provides the controls you need to play clips of any resolution, navigate clips, change the pan and zoom settings, and monitor up to two tracks of audio.
There are a few ways to load clips from the Desktop into the Player.
To load a clip into the Player from the Desktop:



The Player appears with the selected clip. The Clip & Setup tab displays clip information, including the clip name, resolution, number of frames per second.


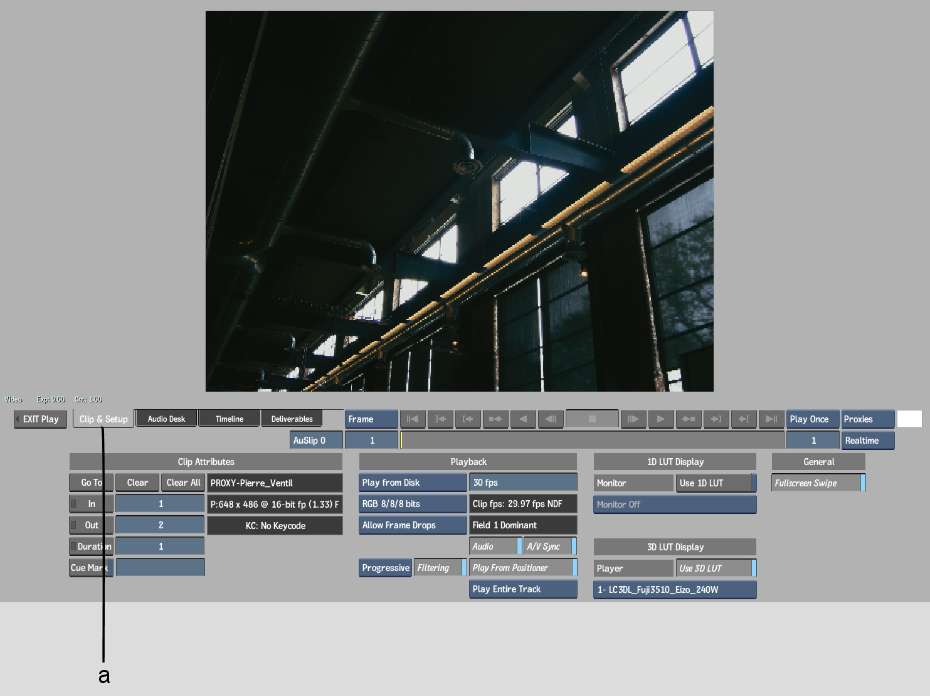
(a) Clip & Setup tab
Use the Clip Attributes area to set in and out points and cue marks on specific frames of a clip. See Marking Frames of Interest and Setting In Points and Out Points.
Use the tabs to access the Player's Clip & Setup, Deliverables, Timeline, and AudioDesk menus.
To load an entire reel into the Player from the Desktop:
The Player appears with the first of the clips on the reel displayed. The clip's name appears in the Clip Name field and the clip's resolution appears in the Clip Resolution field (this field cannot be edited).
 .
.
 .
.
 .
.
 .
.