You can use the Search menu to find a clip on the Desktop or to load clips from clip libraries associated with the current project that meet the search criteria to the Desktop.


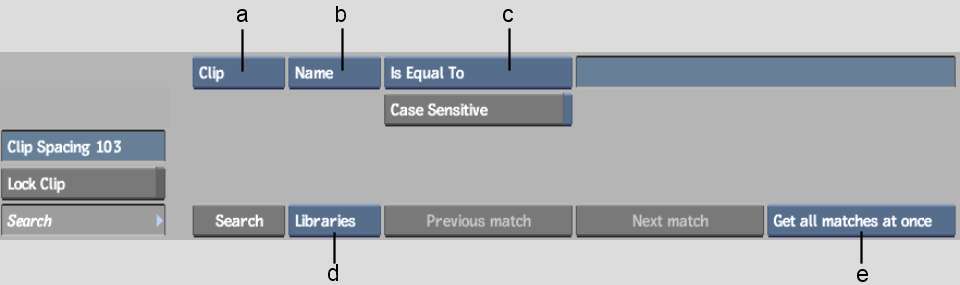
(a) Search Mode box (b) Search Attribute box (c) Argument option box (d) Search Area box (e) Search Result Mode box
| Select: | To: |
|---|---|
| Get All Matches At Once | Display all matches at once. |
| Get Matches One By One | Display the total number of matches, and then provide the means of viewing them one-by-one using the Previous Match and Next Match buttons. |
| Select: | To search: |
|---|---|
| Desktop | The Desktop. |
| Libraries | Clip libraries associated with the current project. |


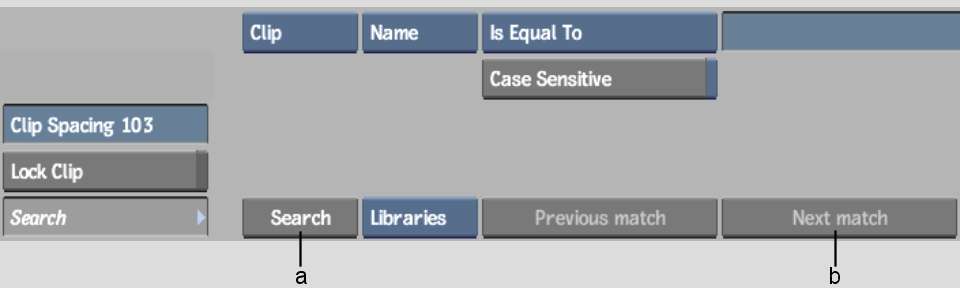
(a) Search button (b) Next match button
Results are displayed depending on the option you selected in step 3:
The message bar reports which reel the match resides on and how many matches were found. If no matches are found, the message “No matches” appears in the message bar.