You can break the link between the media and the metadata of a clip using the Unlink tool. You can unlink the video media, the audio media, or both. When you unlink a clip's media from the metadata, all the metadata is retained. This includes tracks, layers, containers, timecodes, the tape name, dissolves, wipes, cuts, and soft effects.
When a clip is unlinked, and there is no other clip referencing the media, the media is deleted. If a source clip is used in multiple timelines and you unlink media for one timeline only, the other timelines are not affected. This ensures that you do not accidentally delete the link to another user's media.
All clips in Flame except virtual sources can be unlinked. After unlinking, you can, for some types of clips, recapture the media associated with the unlinked clip, and relink it to the clip.
You can relink the media from clips captured from a VTR and from clips imported into Flame from image and audio files. When you unlink imported clips, the original path to the image files is retained in the clip metadata, making it easier to reload the associated media. When you unlink captured video-based media, the tape name and in and out timecodes are retained in the clip metadata, allowing you to easily recapture the material associated with the metadata, and relink the material to it.
The media of clips processed in modules cannot be relinked to the clips; the same applies to hard-committed clips. In these cases, the media is flagged as un-reloadable. When unlinking from the Tools menu, you can unlink only the material that can be recaptured or you can unlink all media (including the clips processed in effects modules).
Unlinked clips can be archived and transferred using Wire, and they can be used when exporting to an EDL.
You can unlink entire timelines from the clip library or selected timeline segments directly on the timeline.


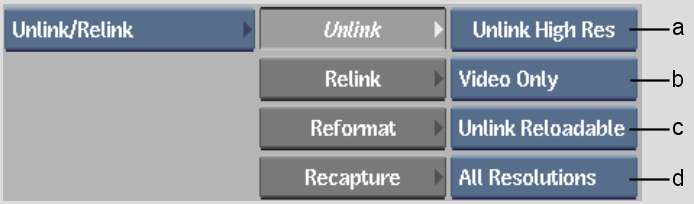
(a) Unlink Media box (b) Media Type box (c) Limit Unlink box (d) Limit Resolution box
| Select: | To: |
|---|---|
| Video Only | Unlink the video media from the clip metadata. |
| Audio Only | Unlink the audio media from the clip metadata. |
| Video & Audio | Unlink the audio and video media from the clip metadata. |
| Select: | To: |
|---|---|
| Unlink Reloadable | Unlink the media only from clips whose media can be recaptured or reimported and relinked to the clip. Clips created in effects modules are not unlinked. |
| Unlink All | Unlink the media from all selected clips regardless of whether the media can be recaptured and relinked to the clip. |
| Select: | To: |
|---|---|
| All Resolutions | Select clips of any resolution. |
| Specified Res | Specify a framerate and a resolution. Only clips that match the selected criteria are unlinked. |
| Select: | To: |
|---|---|
| Unlink | Unlink the media from the metadata. |
| Unlink High Res | Unlink the media from the metadata but retain the proxies. Proxies must be generated prior to unlinking with this option. |
The media is unlinked from the metadata for the selected clips. The appearance of the unlinked clip depends on the unlink options you picked:


![]()