Before processing a text clip and rendering text effects, you must set crop settings for the text layer, blur settings, text animation, softness, and whether or not you want to use prerendering. The prerendering feature accelerates the rendering process for a text layer.
Set text processing options in the Text Setup menu. To access the Setup menu, click Setup. The Setup controls are described as follows.



Auto-Softness boxSets the auto-softness and sampling level. Auto-Softness mode is set by default and provides a softness equal to the display quality you see in the Text module.
Anti-aliasing values can range from 1 to 64. A higher value increases the sampling rate, but also increases processing time. An anti-aliasing of 1 means no anti-aliasing is performed and the result is a hard edge.
Softness box Defines the softness of the anti-aliasing samples.
PreRender buttonAccelerates rendering on a static layer only, such as a text roll. PreRender has no effect on text layers with animation.


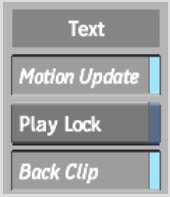
Motion Update buttonControls the playback of animated text. When enabled, animated text is updated dynamically in the image area when you play the clip.
Play Lock buttonControls the playback of frames and displays the playback of animated clips exclusively. When enabled, the first frame is locked while you play the clip.
Back Clip buttonEnables or disables the back clip in the scene. If you entered the Text module with a back clip, you can disable it here.



Crop buttonCreates a custom-sized crop box. Use this box to define an area in which to render text. When working with a crop box, you view all text, whether it is inside or outside the crop box. You can use the Left, Right, Bottom, and Top fields to set the size of the crop box. You can also drag the vertices at the corners of the crop box in the image window.
Crop Border buttonDisplays a coloured border representing the crop area. You can change the colour by clicking the colour pot.


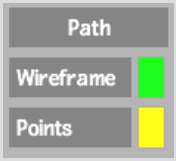
Wireframe colour potSets the colour of the text path. See Animating Text on a Motion Path.
Points colour potSets the colour of the vertices on a text path. See Animating Text on a Motion Path.



Global/Layer Blur boxSets Global Blur (default) or Layer Blur. Global Blur makes all shadows appear together, blurred with a single unique colour, on top of the background of all layers. Layer Blur blurs each layer individually according to its priority—background, blurred shadow, and fill.
When using Global Blur with prerendering, the layers are prerendered once and blurred on the front clip. These layers must not have any animation—they are static. For Layer Blur, there are two possible cases:
Blur boxSets Gaussian Blur or Box Blur. Gaussian Blur uses subpixel resolution and creates a subtle effect with the Blur Shadow attribute. Gaussian has rounded, smoother edges and is better for animation; however, processing time is increased.
Box Blur has rectangular, rougher edges, but is more economical with processing time, especially if you are working on a rough draft.



Clear Undo Buffer buttonResets the Undo entries.
Undo Levels fieldChanges the levels of Undo available in the Undo/Redo lists. The maximum level of undo is 20.