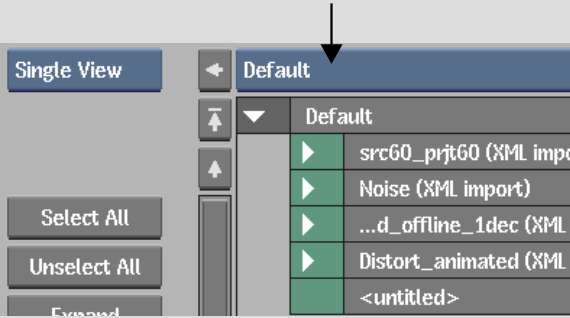When you load entries
from an archive, Flame reads the table of contents from the
medium.
NotePartition entries
in archives created from older versions of the application are loaded
into Flame as project entries.
The MaxLibrarySize token
in the software initialization configuration file specifies the
maximum size (in MB) of clip libraries. Set the MaxLibrarySize token
to allow the current clip library to accommodate the entries you
are restoring from the archive. When you archive to a VTR, the clip library
size required to restore the archive is recorded in the Header Info Slate.
See the Autodesk
Visual Effects and Finishing Configuration File Reference Guide for
a description of the MaxLibrarySize keyword in the software initialization
configuration file.
When you load a VTR archive,
a confirmation is required before any action can be aborted.
To load entries from an archive to the Desktop:
- Open the archive. See
Opening an Archive.
- In the Archive menu, click Load.
- Select the destination.
The contents of the archive
appear in the library.
- Select the entries you want to load.
- Optional: When loading a project, do
one of the following:
- To completely restore a project, select
Project from the Entries Selection box.
- To only restore the clips of a project,
select Selection from the Entries Selection box.
- Do one of the following:
- To load the entries onto the Desktop, click
Load.
WarningUse the following
option with caution since it deletes all clips in the specified
destination.
- To overwrite the destination with the
selected entries, click Clear/Load, and then click Confirm.
The entries selected
determine where the clips are loaded, and what is overwritten in
the case of Clear/Load.
| Entry |
Destination |
| Project |
- Project is selected in the Entries Selection
box: Restores the totality of a previously archived and deleted
project. You can now load the project from the Preferences menu.
- Selection is selected in the Entries
Selection box: Its Desktop and clip libraries are merged with
the current project.
|
| Project Library |
Its Desktop and clip libraries are merged with the current
project.
|
| Clip Library |
Its Desktop, reel, and clip entries are merged with the
clip library with the same name. If there is no matching clip library,
a new library is created.
|
| Desktop |
Its reels and clips are merged with the current Desktop.
Each desktop entry clip is loaded on the reel it was on when the Desktop was
saved.
|
| Reel |
Its clips are loaded on the destination reel. |
| Clip |
It is loaded on the destination reel. |
- Optional: If you are having trouble loading
the selected entries, disable Include Audio, and try again.
To load entries from an archive to a
clip library:
- Open the archive. See
Opening an Archive.
- In the Archive menu, click Load.
- Click any reel.
The contents of the archive
appear in a single view.
- Select the entries you want to load.
- From the Clip Library box, select the
library where to load the entries.
- Do one of the following:
- To load the entries to the Desktop,
click Load in Library.
WarningUse the following
option with caution since it deletes all clips in the specified
destination.
- To overwrite the destination with the
selected entries, click Clear/Load in Library, and then click Confirm.
- Optional: If you are having trouble loading
the selected entries, disable Include Audio and try again.