When you load a clip into a BFX level, its timecode automatically keeps the timecode of the EditDesk record timeline. Head frames are loaded as negative frames. You can use these extra frames to offset the starting frame of a clip. All subsequent clips brought into the same BFX level are loaded with head and tail frames intact.
Both the BFX timebar positioner and the clip timeline positioner represent the EditDesk record timecode for the current frame. If you set record and source clips to edit material from one clip to another, the current time position of the source clip serves as an implicit in point. See Setting Record and Source Clips.
You can set the BFX timebar to display or hide head and tail frames. Display head and tail frames if you need the extra frames for editing or if you load subsequent clips that are longer in length. If you use the extra frames, you will have to trim out the clip when you exit back to the EditDesk record timeline. If you offset a clip using the extra frames, the EditDesk record timeline will reflect the new offset.
To set the BFX timebar to display the frames defined by a clip’s in and out points:
The BFX timebar displays the range of frames of the clip as defined by the in and out points set on the EditDesk record timeline.
In the following example, a clip (stop_sign) with head and tail frames is loaded into a BFX level from the EditDesk record timeline at timecode 00:00:00:00. The head frames are loaded into the Offset field. The BFX timebar positioner is set at the beginning of the clip—frame 1. The BFX timebar does not show the head and tail frames.


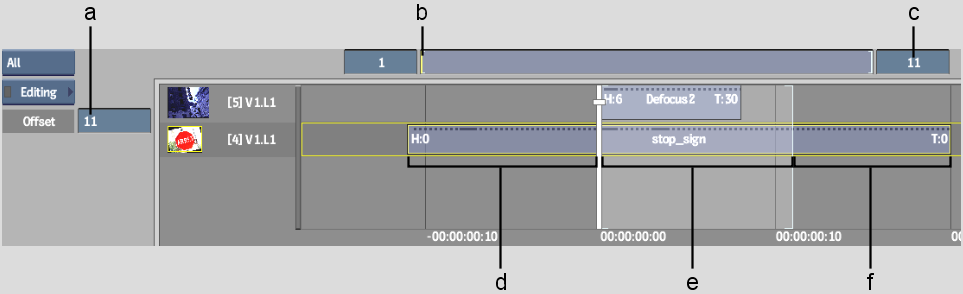
(a) Head frame number (b) BFX timebar positioner (c) Clip length without head and tail frames (d) Head frames (e) Frames between in and out points (f) Tail frames
To set the BFX timebar to display a clip’s entire range of frames:
The BFX timebar displays all the frames of the clip brought in from the EditDesk record timeline, including head and tail frames.
In the following example, a clip (stop_sign) with head and tail frames is loaded into a BFX level from the EditDesk record timeline at timecode 00:00:00:00. The head frames are loaded into the Offset field. The BFX timebar includes both the head and tail frames. The BFX timebar positioner is set at the first head frame—negative frame 10.


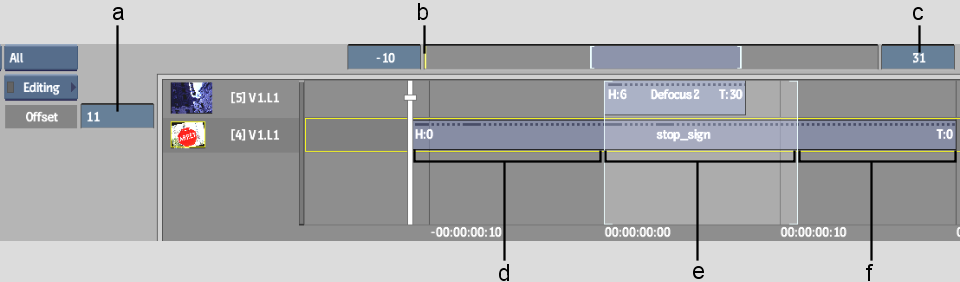
(a) Head frame number (b) BFX timebar positioner (c) Clip length including head and tail frames (d) Head frames (e) Frames between in and out points (f) Tail frames
The first clip loaded into a BFX level from the EditDesk record timeline determines the duration of that BFX level. If you load another clip, you can change the BFX duration to that of the new clip. The new duration applies only to that BFX level. Back on the EditDesk record timeline, you must trim the clip to display its new length.