Use the Timing View to display the relative position of Batch clips in time. You can perform basic editing operations on segments, such as offsetting clips and trimming segments within a clip as you would in the timeline. Similar to the record timeline on the EditDesk, Timing View can be accessed from any Batch FX level, allowing you to view timing information of all clips in the current level at once, and adjust the timing of clips.
Use the Timing View to select a Batch clip to slip, slide, or trim. You can also move a segment within a clip (but not between clips).
Edit a clip gesturally or use hot keys as you would on the record timeline.
The Timing View appears. All clips in the current Batch schematic are represented in the Timing View by a clip proxy and primary video track. Gaps are displayed based on No Media settings, which are set in the clip's Basic menu in Batch.


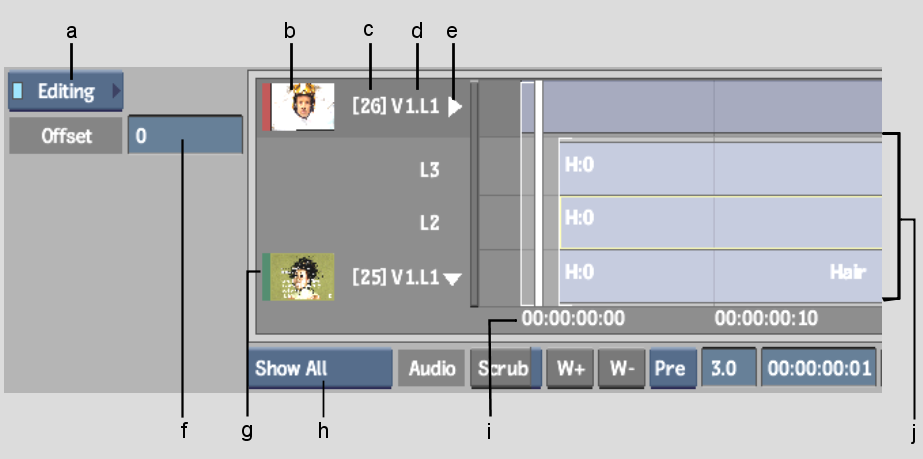
(a) Menu Priority box (b) Batch clip proxy (Record clip, red) (c) Clip number (d) Track and layer number (e) Expand/Collapse button (f) Offset field (g) Batch clip proxy (Source clip, green) (h) Filter button (i) Frame/timecode number (j) Track
Images courtesy of Das Werk and The House
Batch clip proxyRepresents the clip associated with the track. The Source and Record clips are indicated by a proxy with a green and red bar, respectively. Select a clip's Batch timeline to set it as the Source or Record Focus. Double-click a clip proxy to display its Batch timeline.
Clip numberDisplays the number assigned to the Batch clip when it is brought into Batch. Each track displays the corresponding clip number in square brackets. This number indicates the order in which clips were brought into Batch and allows you to differentiate similar clips.
TrackEach clip in the Timing View is represented by its primary track. If the track has multiple layers, the display can be expanded to show all layers, or collapsed to display only the focus layer.
The primary track is set in the clip's timeline. See Patching Video and Audio Channels.
Filter buttonLimit the type of clips that are displayed in the Timing View.
| Select: | To: |
|---|---|
| Show All | Display all clips in the Batch schematic. |
| Show Tree | Display all clips in the selected processing tree. |
| Show Branch | Display all clips in the current node branch. |
| Show Selected | Display all clips and nodes selected in the Batch schematic. |
Swipe barAlternate between the standard view and a larger Timing View by holding down the Ctrl key as you swipe.
Frame/timecode numberDisplays time values. Change time settings in the General section of the Preferences menu.