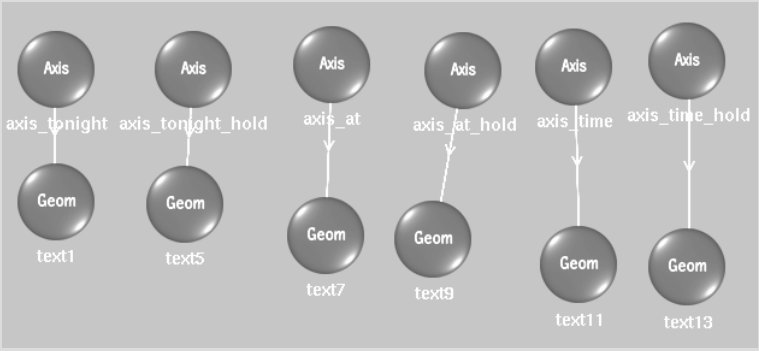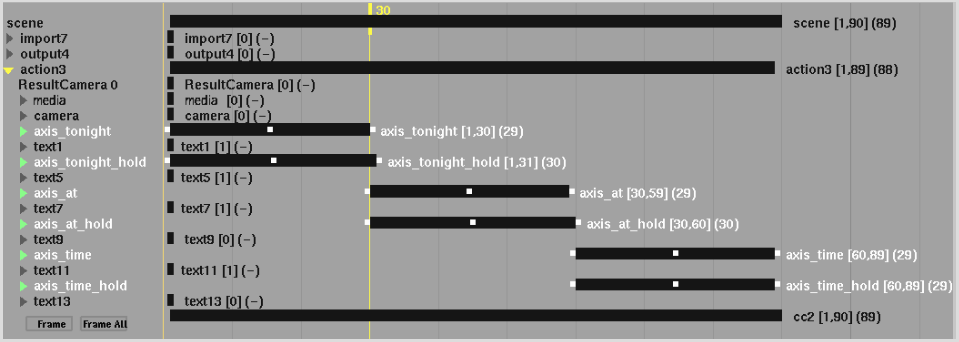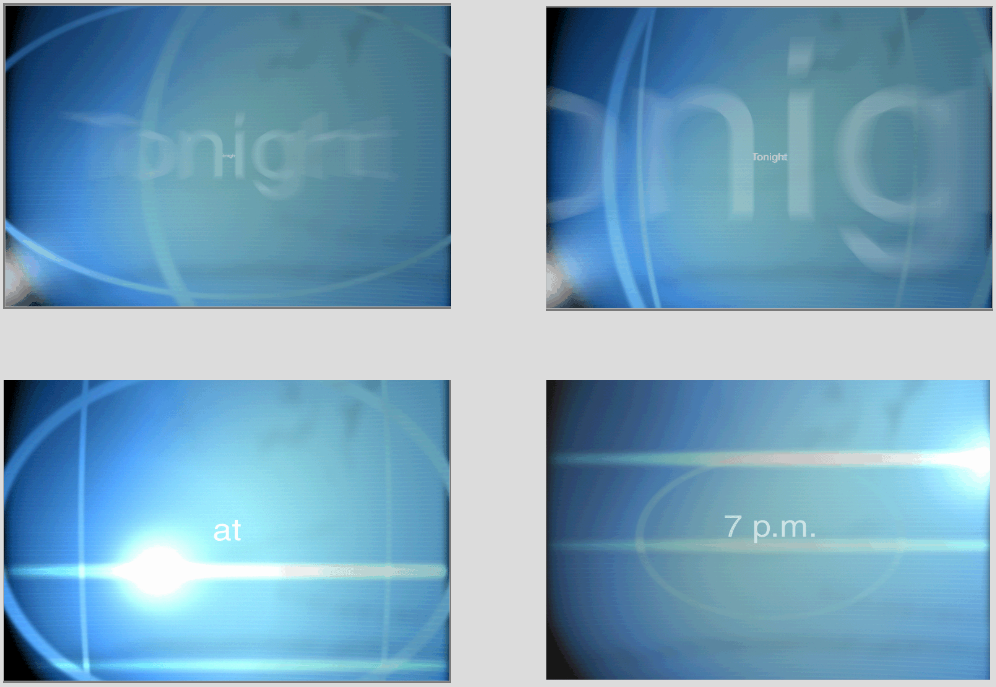Show in Contents

Add to Favorites

Home: Flame

Creating Animation Sequences Across Nodes in Batch

Creating Animation Sequences Across Nodes in Batch

Linking Animation to Several Branches

Synchronizing Animations
The possibilities
of what you can animate in the Universal Channel Editor are extensive.
All nodes and clips that you arrange in the Batch process tree are
represented in the Universal Channel Editor—except the
Keyer and
Modular Keyer, and any node that does not use the Channel
Editor. You can, therefore, link channel animations from one node
to another to create complex animated effects with precision timing.
The following procedure
illustrates how to adjust the timing of RGB gamma channels in a
Colour Corrector node and the position of 3D text layers in Action so
they are in sync. The idea is to create 3D text layers that fly
toward the camera. As each 3D text layer leaves the scene, a colour
correction animation creates a flare. The flares must be in sync
with both the incoming and outgoing 3D text layers.
You can apply this technique
in similar instances where you want dramatic changes in channel
values to occur together.
To adjust the timing of RGB gamma channels
with the position of 3D text layers:
- In Batch, set up the schematic with clips,
a Colour Correct node, and a an Action node, as illustrated
in the following example.
The image feeding into
the Colour Correct node should have high luma values.
- Click the Action node.
The Action menu appears.
- In Action, add three text layers
containing the following words:
- For each 3D text string, select a font,
such as Discreet, and set the Size to 800.
For full details on creating
3D text strings, see
Creating 3D Text.
- Set the Action setup to 90 frames.
- Go to frame 1, and set the scaling position
to 0 to make the first text layer invisible at the first frame.
- Go to frame 30 and set scaling position
to 100.
- Adjust the z position until the 3D text
flies past the camera.
- Add three extra layers.
- Adjust the transparency and animate motion
blur for those layers.
- Copy the Axis node from the first Geom
Axis node and use it for the other two text layers.
- Rename the Axis nodes and Geom nodes
for easy recognition in the Universal Channel Editor.
An example of what the Action schematic
might look like is illustrated as follows.
- Set the Channel Editor to Tracks view.
- In Tracks view, offset the axis of each
3D text object as follows:
- “at” starts at frame
30.
- “7 p.m.” starts at
frame 60.
- “Tonight” stays where
it is as it starts at frame 1.
- Click Play to preview your result.
At frame 1, “Tonight” is
scaled at 0 so the text begins to appear at frame 4 or 5, where
it flies into the scene and past the camera. At frame 30, the word “at” appears
and flies into the scene and past the camera. At frame 60, the words “7
p.m” appears and flies past the camera.
You now have a setup
that you can use for the colour correction animation. You want to
time the colour correction as each text layer goes past the camera.
- In the Universal Channel Editor, open
the cc folder and then select the red gamma channel.
- Set the red gamma channel with the following
values at the frames indicated:
- Frame 25 = 1
- Frame 29 = 10
- Frame 30 = 1
- Frame 55 = 1
- Frame 59 = 10
- Frame 60 = 1
- Frame 85 = 1
- Frame 89 = 10
- Frame 90 = 1
The gamma changes occur
at the same time (30, 60, 90) as the 3D text strings change in the
scene.
- For the first and second gamma keyframes,
set the interpolation to Constant prior to the start of the colour
correction animation.
- Copy the red gamma channel data to the
green and blue channels using Copy and Link. See the procedure for
Linking Animation to Several Branches.
- Adjust the 3D text position keyframes
in the Channel Editor so they are in sync with the gamma keyframes.
The following example
illustrates keyframes that are synced up with the gamma channel
at frame 30.
TipTo refine the view
in the Channel Editor, you can use the Filter controls to display
only the channels that are currently animated. See
Showing and Hiding Channels.
- Play the result.
Every time the text flies
past the camera, the background should flare to almost white. This
all depends on the luma of your background image.