OpenEXR files have the ability to store high dynamic range images in 16-bit or 32-bit floating-point formats. Because of this high dynamic range, these images need to be handled in a specific way. You can import an OpenEXR image file and view it in Flame the same as any other type of image file. But, in order to perform any image processing or compositing on the OpenEXR image file, you must apply a conversion to store it in a 12-bit, 10-bit, or 8-bit linear format on Autodesk storage.
You can convert OpenEXR image files using the LUT Editor to process which areas of the image that you want to highlight or preserve. See Colour Management.
Alternatively, you can select the Resize option and set the Bit Depth to 8-, 10-, or 12-bit to affect a linear resizing on the OpenEXR image file. Note that with this method you have no control over which areas get highlighted or preserved.
To import an OpenEXR image file:


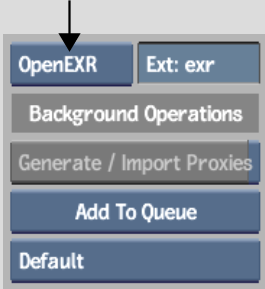
You can set a number of display and search options to help you find what you need. See Navigating the Filesystem.


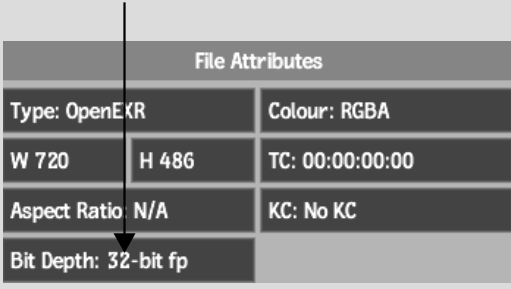


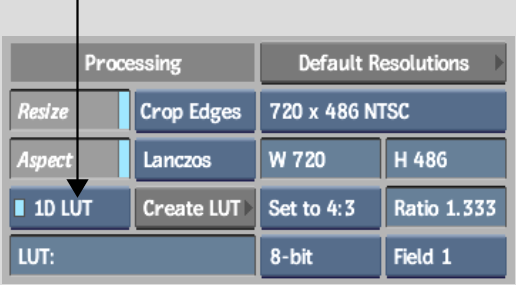
Adjusting the Bit Depth to anything other than 16-bit fp will cause a linear resizing to occur on the OpenEXR file, negating any of its dynamic qualities.


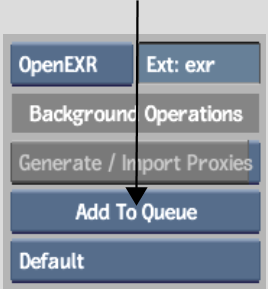
If you are soft-importing the clips, you can generate proxies in the background. This gives you the ability to assemble the timeline while proxy generation is taking place. See Importing and Soft-Importing in the Background.
After you have imported the OpenEXR image, you can view it in its native resolution and bit depth.