You can export DPX files while taking advantage of all their inherent properties, such as LUTs and DPX Transfer Characteristics.
You can also do this from the Desktop. See Exporting Image Files.


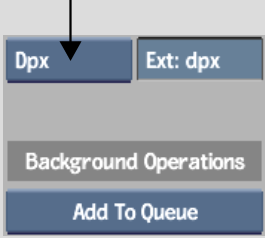


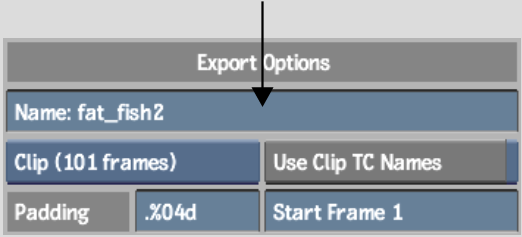


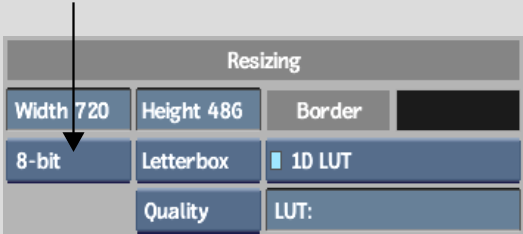
DPX files can be exported as 8-bit, 10-bit, or 12-bit clips.


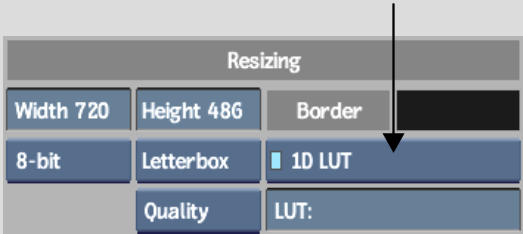


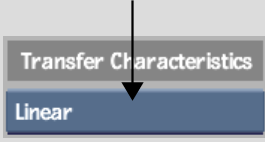
This is used to identify the attributes associated with a particular film or video format, such as resolution, frame rate, and colour space. The commonly used options are listed here. See DPX Transfer Characteristics Group.
| Select: | For: |
|---|---|
| Unspecified | Images where the format is not specified. |
| Logarithmic | Negative film scanners recording status M densities. |
| Linear | Video images which have built-in gamma correction. This refers to images having a true linear quantization scheme (such as CG-originated material). |
| Printing Density | Negative film scans which use the SMPTE Printing Density settings. SMPTE Printing Densities use status M density measurements with a higher gain in the red component. |
The DPX files are generated and saved in the specified location.
When the export is finished, you are returned to the clip library.