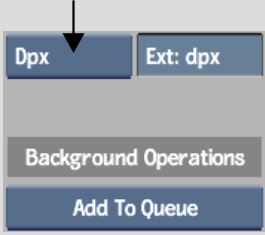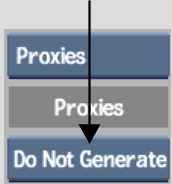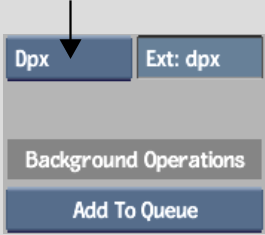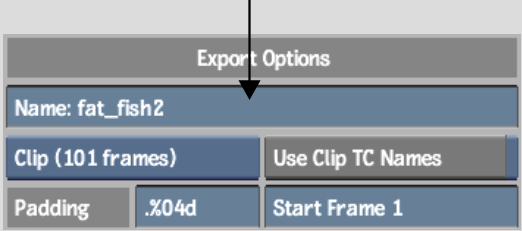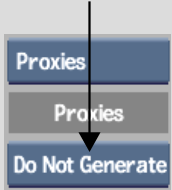Show in Contents

Add to Favorites

Home: Flame

Export Video Options

Exporting Media Files

Exporting RGBA Image Files

Exporting Image Files
You can export a clip or a single frame from the Desktop reels or a
clip library to the filesystem or a storage device. After you have
exported a clip, you can use it on other platforms (for example,
Macintosh or Windows®).
When you export a clip
to the filesystem, each frame in the clip is saved as a separate
image file. The images are assigned sequential numbers that are appended
to the filename.
The procedures for exporting
image files either
from the Desktop or from the clip library are presented
here.
To export an image file from the Desktop:
- In the Library menu, click Export Image.
The cursor changes to
a red selection arrow and the Front/Matte and Clip/Range boxes appear.
- Select Front to export RGB images.
If you plan to export
RGBA images, then you would select Matte. See
Exporting RGBA Image Files.
- Select Clip to export an entire clip,
or Range to export a range of frames in a clip.
- If you are exporting an entire clip,
select the clip that you want to export. Otherwise, continue to
the next step.
- If you are exporting a range of frames
in a clip, select the first frame in the range, then select the
last frame in the range.
The Export Image menu
appears.
NoteWhen the range of
exported frames appears in an image directory, the sequential numbers
appended to the filename are based on the frame position number
from the source clip.
- In the file browser, browse to the directory
where you want to export the clip.
- From the File Format box, select the
export file format.
- Optional: Change the default file extension.
- To change the name of the exported image
file, enter a name in the Name field.
NoteTo avoid filename
compatibility issues upon export, underscores will be substituted
in your filename in place of any of the following characters: ` #
~ @ $ % ^ & * ( ) [ ] { } < > \ | / ! ? , ; : ' "
- In the Frame/Clip box, specify whether
you are exporting a single frame or a clip.
- Adjust any other parameters for file
numbering, compression settings, resizing options, or to use a predefined
LUT. See
Export Options Group,
Quality Group,
or
Resizing Group.
- To generate thumbnail proxies for the
file browser, select an option from the Proxy Generation box. See
Proxies Group.
- Click Export.
The files are generated
and saved to the Desktop.
To export an image file from the clip library:
- Open the clip library containing the
clip that you want to export.
- Select the clip.
- Click Export Image.
The Export Image menu
appears.
- In the file browser, browse to the directory
where you want to export the clip.
- From the File Format box, select the
export file format.
- Optional: Change the default file extension.
- To change the name of the exported image
file, enter a name in the Name field.
NoteTo avoid filename
compatibility issues upon export, underscores will be substituted
in your filename in place of any of the following characters: ` #
~ @ $ % ^ & * ( ) [ ] { } < > \ | / ! ? , ; : ' "
- In the Frame/Clip box, specify whether
you are exporting a single frame or a clip.
- Adjust any other parameters for file
numbering, compression settings, resizing options, or to use a predefined
LUT. See
Export Options Group,
Quality Group,
or
Resizing Group.
- To generate thumbnail proxies for the
file browser, select an option from the Proxy Generation box. See
Proxies Group.
- Click Export.
The files are generated
and saved in the specified location.
When the export is finished,
you are returned to the clip library.