The procedure for restoring entries from an archive is the same for all devices. When you restore material from an archive, the items that you select to restore are copied directly from the archive into the selected clip library. You can restore entries into any local clip library.
To avoid compatibility issues between Visual Effects and Finishing applications, when restoring a complete project archive, the project EditDesk is restored to the library and not to the EditDesk. Partition entries in archives created from earlier versions of the application are loaded into Backdraft Conform as project entries.
The MaxLibrarySize token in the software initialization configuration file specifies the maximum size (in MB) of clip libraries. Set the MaxLibrarySize token to allow the current clip library to accommodate the entries you are restoring from the archive. When you archive to a VTR, the clip library size required to restore the archive is recorded in the Header Info Slate. See the Autodesk Visual Effects and Finishing Configuration File Reference Guide for a description of the MaxLibrarySize keyword in the software initialization configuration file.
To restore entries from an archive:
The contents of the archive appear in single view.


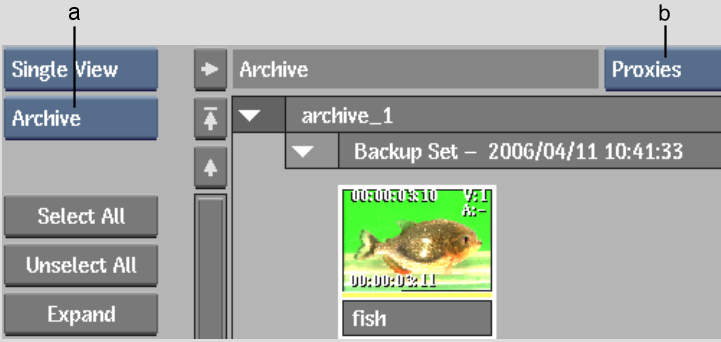
(a) Library Type box (b) Entry View Mode box
Images courtesy of Technicolor (formerly Toybox) and Das Werk


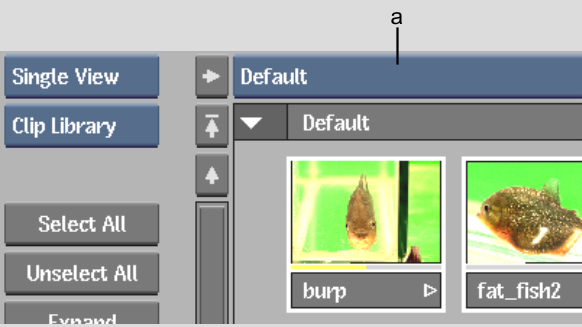
(a) Clip Library box
Images courtesy of Technicolor (formerly Toybox) and Das Werk


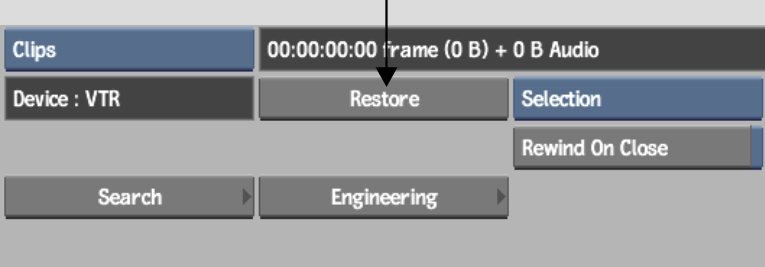
The selected entries are restored to the clip library.
If you select a clip in an archive that matches a clip that already exists in the destination library or EditDesk reel, a message appears indicating that the clip will not be loaded from the archive. To load the skipped clips, restore them to another location where no matching clips exist.
As an alternative and more efficient way of restoring entries from an archive described in the previous procedure, you can use the dual library view.
To restore entries from an archive using dual library view:
The archive appears in dual view alongside the clip library. You can now easily switch from archive to clip library by clicking in the corresponding area. Switching the input focus changes the available menu options.


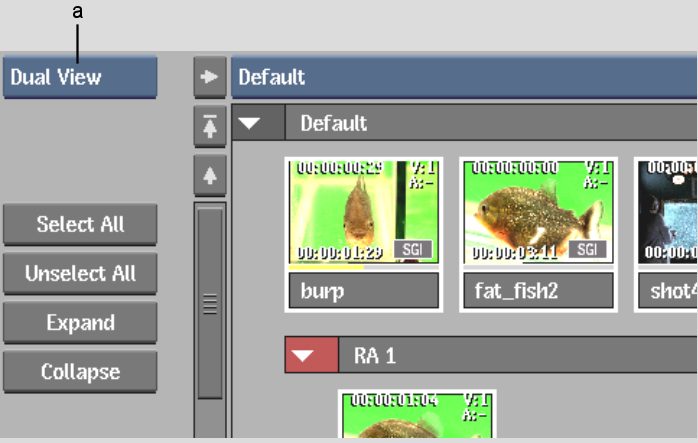
(a) Library View Mode box
Images courtesy of Technicolor (formerly Toybox) and Das Werk