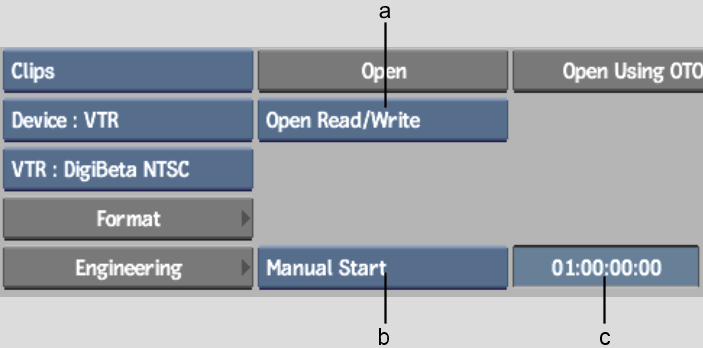Show in Contents

Add to Favorites

Home: Backdraft Conform

Archiving to Multiple Tapes

Archiving

Opening Multiple Tape Archives

Opening an Archive
Once
you create an archive, you can add entries to it at any time. For
example, you can save entries to an archive after you create it,
close it, and open the same archive later to add new entries.
Backdraft Conform creates an
HTML/XML and ASCII table of contents for any archive that you open,
including archives created in older versions of the application.
To open an archive, use either the table of contents on the medium
or the OTOC. Opening an archive with the OTOC is faster because
the information is read from the hard drive of the computer rather
than from the tape. You load entries from an archive using the OTOC. With
VTR archives, you can also save and delete entries.
When you open a VTR archive
in read/write mode, Backdraft Conform performs an auto-test. The auto-test
involves checking whether it can write, read, and verify the integrity
of the archived material. This auto-test also scans binary and play/record
delay information to verify the quality and accuracy of the video
signal.
To open a VTR archive:
- In the Archive menu, select VTR from
the Archive Device box.
- Select the VTR device.
- Insert the archive tape in the VTR.
- Select the start timecode by doing one
of the following:
- Select Autostart if you selected this
option when you created the archive (the archive rewinds the tape
to find the start timecode).
- Select Manual Start and enter the appropriate
timecode if you selected this option when you created the archive.
- Do one of the following:
- To use the table of contents on the tape,
click Open. Select Open Read/Write or Open Read Only from the Open
Mode box.
NoteWhen you try to open
a VTR archive in read/write mode, Backdraft Conform automatically checks
for machine errors (for example, dirty heads). If any problem is
detected, the archive does not open. If the tape is write-protected,
the archive opens in read-only mode.
- To use the OTOC, click the Open Using
OTOC button and select the OTOC in the file browser. You are given
the option to read slates from the tape. Answer 'Y' if you wish
to see clip proxies.
To open a tape archive:
- Make sure the tape is in the device.
- In the Archive menu, select Tape from
the Archive Device box.
- Select the tape device.
- Insert the archive tape in the tape device.
- Do one of the following:
- To use the table of contents on the tape,
click Open.
- To use the OTOC, click the Open Using
OTOC button and select the online table of contents in the file
browser. The OTOC does not contain slates, so archive proxies show
up as black.
To open a file archive:
- In the Archive menu, select File from
the Archive Device box.
- Select the file archive.
- Do one of the following:
- To use the table of contents in the archive,
click Open.
- To use the OTOC, click the Open Using
OTOC button and select the OTOC in the file browser.
NoteUse the OTOC if the
archive table of contents is corrupted or if you want to use a shortcut.
See
Recovering an Archive.