The Record Area contains all the views you need for editing clips. For example, use reel mode views such as Storyboard for performing basic editing tasks; timeline views for performing core editing operations; and list views for viewing detailed information about timelines.
When you start Backdraft Conform for the first time, only the View Modes box and the scroll buttons appear in the Record Area. To load a clip to the Record Area, see Adding Clips to an Empty Record Area.


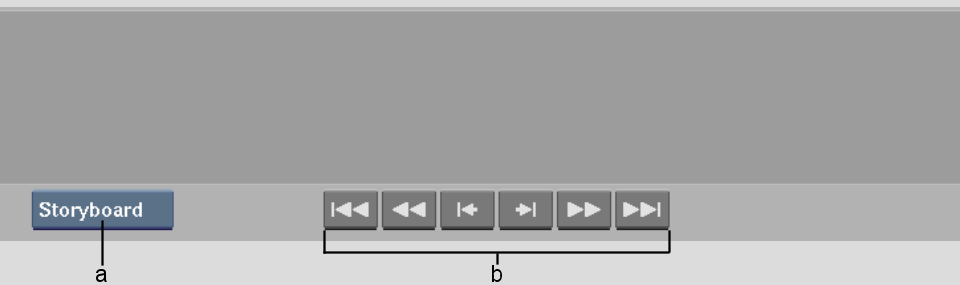
(a) View Modes box (b) Scroll buttons
View Modes boxChanges the current view mode. See Record Area View Modes and Editing to the Timeline.
Scroll buttonsScroll the clips in reel mode views such as Storyboard and Collapsed view, as detailed in the following table.
| Click: | To scroll: |
|---|---|
| To the previous clip. | |
| Backward. Press and hold for continuous scrolling. | |
| To the previous transition. | |
| To the next transition. | |
| Forward. Press and hold for continuous scrolling. | |
| To the next clip. |
You can resize the Record Area reel by grabbing any part of the Record Area (except a clip) and dragging the cursor down to shrink the reel, or up to enlarge the reel.