If you applied changes such as EQ, pan, or gain adjustments to audio tracks in the AudioDesk, and you want to export the clip with these changes, you need to mix down the clip prior to exporting it. It is not necessary to mix down audio prior to output to a VTR. However, if your audio tracks contain a lot of edits, and you notice dropped frames on playback, output may be smoother if you first mix down the clip.
Use the Audio Mixdown tool to mix down your audio with the current AudioDesk output strip assignments, to four channels, to stereo, or to mono. All soft effects such as dissolves, fades, and audio soft effects made to audio anywhere in the application are processed during mixdown. All current AudioDesk and EQ settings are also applied to the mixdown clip.
You can generate an audio-only mixdown clip, or you can generate a mixdown clip with all the clip's video tracks. You can also mixdown audio on export.


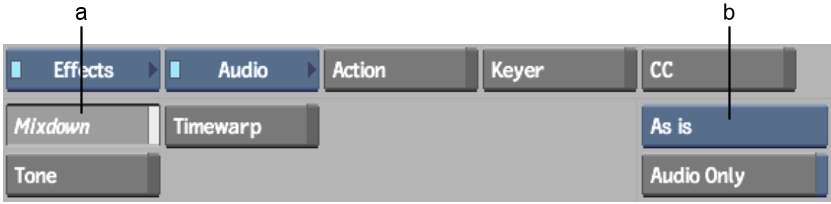
(a) Mixdown button (b) Mixdown option box
| Select: | To mix down: |
|---|---|
| As Is | With the current output strip assignments. This option is recommended for the purpose of exporting or outputting the clip. See Using Output Strips. |
| To 4 tracks | To four tracks. The output strips are assigned sequentially in fours to the mixed-down channels (where M1 goes to 1, M2 to 2, M3 to 3, M4 to 4, M5 to 1, and so on). |
| To Stereo | To one stereo track. The output strips are assigned sequentially in twos to the mixed-down channels (where M1 goes to 1, M2 to 2, M3 to 1, M4 to 2, and so on). |
| To Mono | To one mono track. |
For all options, the AudioDesk levels and EQ settings are applied to the mixed down clip.
The tracks are mixed down. The output strip assignments and pan settings of the destination clip are set to their default values.