Use the Accumulation settings to define motion blur and anti-aliasing properties.


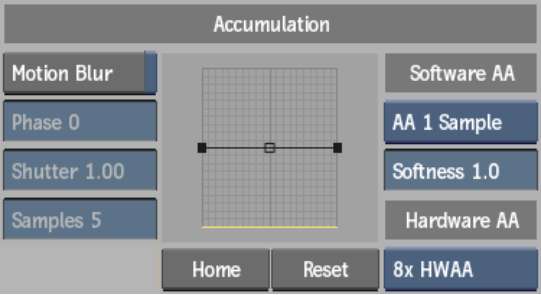
Global Motion Blur buttonEnable to use motion blur. Once enabled, specific Action object Motion Blur buttons can be enabled or disabled.
See Applying Motion Blur for specific examples of creating motion blurs.
Phase fieldDisplays the frame that motion blur is based on (before or after the current frame). A value of -100 places the motion blur before while a value of 100 places the motion blur after. A value of 0 is centred, which evenly distributes the motion blur. The default value is 0.
Shutter fieldDisplays the duration of motion blur at each frame (essentially the number of frames that the shutter is open). Increasing this value does not increase the processing time.
Samples fieldDisplays the quality level of motion blur and the depth of field produced by the number of samples taken at each frame. Increasing this value causes the processing time to increase linearly and affects the quality of the depth of field.
The number of motion blur samples is multiplied by the number of anti-aliasing samples. To reduce the total number of passes made for each frame, reduce the level of anti-aliasing when motion blur is enabled.
Motion Blur curveControls the sample weight over the scope of the motion blur.
Home buttonResets the position of the motion blur curve after panning.
Reset buttonResets the motion blur curve.
Software Anti-aliasing Sample boxSelect a software anti-aliasing sampling level. The jagged lines that often occur along the edges of diagonal or curved lines when processing high-frequency images such as text are the result of aliasing. You can increase or decrease the anti-aliasing sampling level (up to 64 samples). Higher values yield smoother results at the expense of processing time.
Anti-aliasing Softness fieldDisplays the softness of the software anti-aliasing sample.
Hardware Anti-aliasing Sample boxSelect a hardware anti-aliasing sampling level to accelerate edge anti-aliasing with no performance penalty. The graphics hardware automatically renders the image at full speed with approximately the equivalent of up to 32 samples of anti-aliasing (depending on your graphics card and project graphic bit depth). Hardware anti-aliasing also gives anti-aliasing during normal interaction instead of only while rendering.
You can combine hardware anti-aliasing level with software anti-aliasing to obtain the desired level of image quality. For example, with hardware anti-aliasing set to 4 samples, and with 4 samples of software anti-aliasing selected, your results should be similar to selecting 16 samples of software anti-aliasing, but with a processing time much closer to that of 4 samples. You should experiment with different combinations to determine what works best for you.