You can trim using trim cursors in Timeline view, Head/Tail view, and Trim view. For a specific trim cursor to appear, it must be in the appropriate area for the trimming operation you want to perform.
The following illustration shows the trim cursors and the locations in Head/Tail view where they appear.


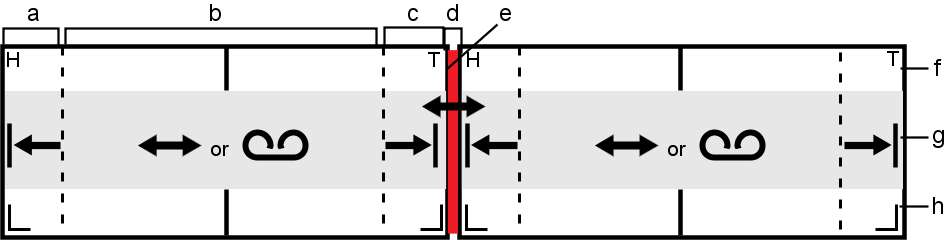
(a) Trim Head cursor (b) Slide or Slip cursor (c) Trim Tail cursor (d) Slide cursor (e) Transition (f) Clip Selection area (for moving the clip in the Record Area) (g) Trim Cursor area (h) Clip Shuttle area
To use the Trim Head and Trim Tail cursors, note the following:
The frames are added to or removed from either the head or the tail of the clip, depending on the location of the cursor and whether the Lock is on or off.