For bicubic and extended bicubic surfaces, there are extra controls available in the Vertices tab.


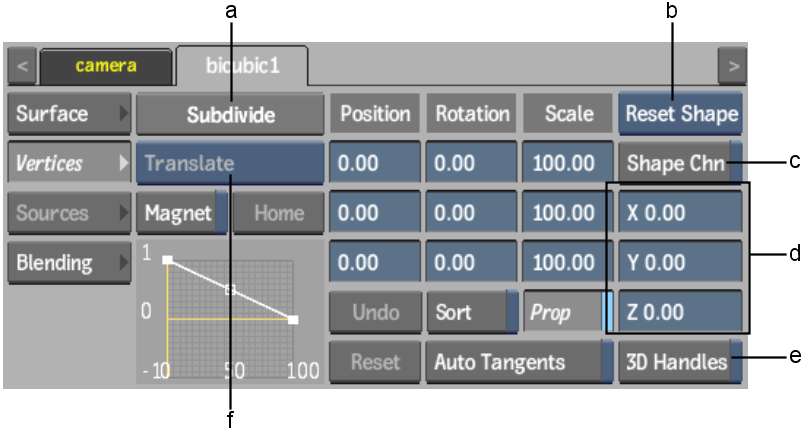
(a) Subdivide button (b) Reset Selection box (c) Shape Channel button (d) Reference Point fields (e) 3D Handles button (f) Magnet Transformation box
Subdivide buttonSubdivides an extended bicubic surface into more sections. See Subdividing an Extended Bicubic.
Position X, Y, Z fieldsMove selected surface points along the X,Y or Z-axis. Hold down Ctrl and select surface points to position them.
Rotation X, Y, Z fieldsRotate selected surface points along the X,Y, or Z-axis. Hold down Ctrl and select surface points to rotate them.
Scale X, Y, Z fields and Prop buttonScale selected surface points along the X,Y, or Z-axis. Hold down Ctrl and select surface points to scale them. Enable Prop to scale surface points proportionally.
Sort buttonEnable to sort non-flat surfaces where overlapping transparent regions are causing artefacts.
Reference Point X, Y, Z fieldsSet the location of the reference point. Use the reference point to constrain the rotation and scaling of an individual or group of vertices.
By default, the reference point appears in the centre of the extended bicubic. When unselected, the reference point is green.
3D Handles buttonEnables Z buffering of the vertices. By default, the vertices are always visible, regardless of their position in Z space in relation to other media.
Auto Tangents buttonScales adjacent tangents automatically. Auto Tangent creates a smooth curve between points in the deformation. If you want to work on a specific area of the image without affecting other tangents, disable Auto Tangents.
Magnet buttonTransforms selected vertices and tangents numerically. Use in conjunction with the Magnet Transformation box. See Transforming Multiple Points.
Magnet Transformation boxDisplays the type of transformation to use when Magnet is enabled.
Undo buttonUndoes a change to the Magnet Curve Editor.
Reset buttonResets the Magnet Curve Editor.