A confidence check is a process in which you manually check the contents of your timeline (which you created by assembling shots from the scanned film frames) against a digital reference cut captured directly from an offline edit video tape. This is an important step in ensuring that the assembled timeline contains the frames specified by the offline editor. If, for any reason, there is an offset between your current timeline and the digital cut, your picture could end up out of sync with the sound.
To perform a confidence check:


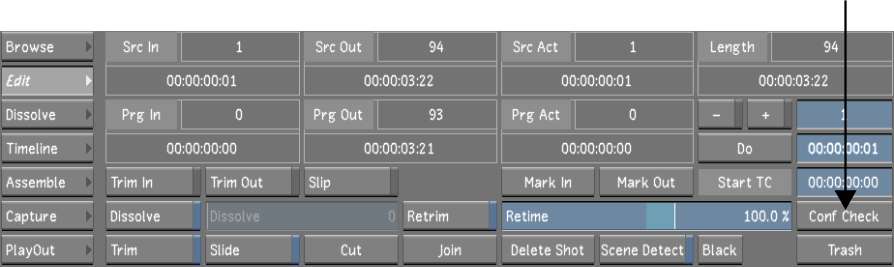
A split screen display appears. The current first frame is loaded in the left viewer and the digital cut is loaded in the right viewer with the first frame displayed.
Synchronize the reference cut to the timeline by offsetting the reference cut in the right viewer:
If you determine there are shots that are offset, you can use the Editing tools (trim, slip, and slide) to adjust the shots to the correct frames. This is usually performed in the timeline cut and not the reference cut.
To trim from the Edit menu, see Trimming from the Edit Menu.
To trim from the Timeline menu, see Trimming Elements.
It is important to note that when matching your timeline to a reference clip, several editing changes are automatically updated in the Player without the need to release the mouse button: