Matching Colours
Use the Match feature to match a sample from one shot to other shots to improve continuity between shots in a scene. You can match highlights, shadows, or overall saturation. You can also use Match when you want to match colours such as the colour of the sky or skin tone.
| You can: | To: |
|---|---|
| Click | Sample a single pixel in the image. You can drag through the image until you locate the pixel you want to sample, then click. |
| Shift-drag | Sample an average taken from a range of colours in the image. |
The sample appears in the Pixel Analyser.


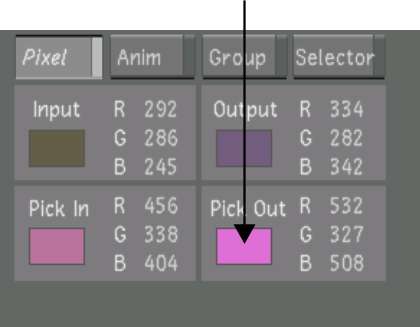
| You can: | To: |
|---|---|
| Alt-click | Sample an individual pixel and set the Brightness Balance wheel to match the reference sample. You can drag through the image until you locate the pixel you want to sample, then Alt-click. |
| Shift+Alt-drag | Sample an average taken from a range of colours in the image and set the Brightness Balance wheel to match the reference sample. |
| Ctrl-click | Sample an individual pixel and set the Brightness Balance wheel and Brightness slider to match the reference sample. You can drag through the image until you locate the pixel you want to sample, then Ctrl-click. |
| Shift+Ctrl-drag | Sample an average taken from a range of colours in the image and set the Brightness Balance wheel and Brightness slider to match the reference sample. |
The sampled colours in the second shot are matched to the reference image.