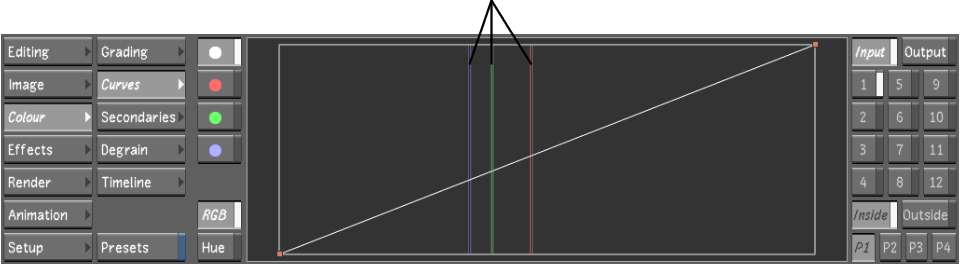Plot
the colour value of any sample on RGB and Hue curves. While you
make adjustments, you can plot colours as often as necessary to
isolate the colours you want to modify.
To plot colour values when adjusting curves:
- Indicate the colour grading stage at
which the curve modification is being applied:
- To work on the initial primary grade,
click Input.
- To make final adjustments to the primary
grade, click Output.
- To make curve modifications for secondary
colour grading, enable a secondary layer.
- In the Player, sample the colour you
want to use as reference. Click the image to sample a single pixel.
You can drag through the image until you locate the pixel you want
to sample, and then click.
On the RGB curve, red,
green, and blue vertical lines appear, representing the red, green,
and blue colour channels.
On the Hue curves, a
single vertical line appears, representing the colour on the hue
spectrum.
- To zoom in on a curve using rectangle
zoom, drag a selection box around the desired area while pressing Alt, and then release the mouse.
The area of the curves
contained by the selection box now occupies the entire Curve canvas.
- To zoom in on a curve using proportional
zoom, press Alt while dragging
right or left with the right mouse button.
The aspect ratio of the
Curve canvas is maintained while zooming in and out.