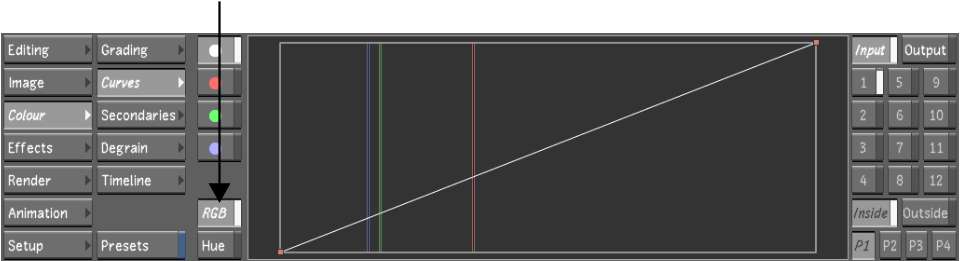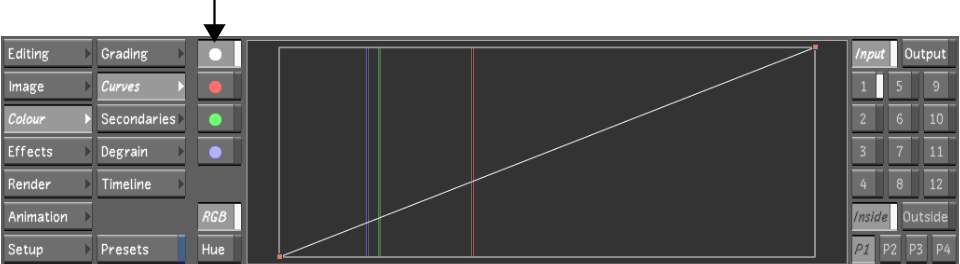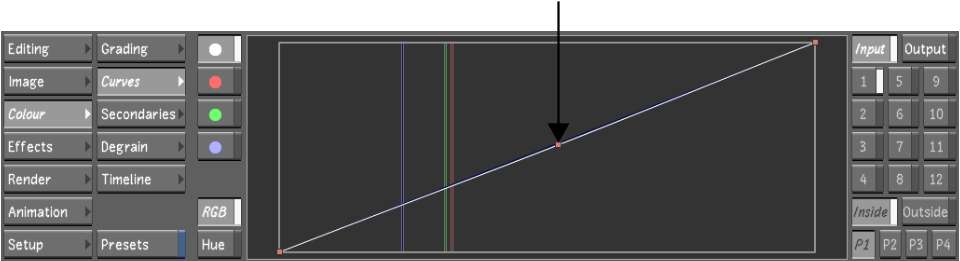Modify
the RGB, red, green, or blue curves to fine-tune the colour grade.
When you modify the RGB curve, the red, green, and blue channels
are adjusted equally. When you modify the red, green, or blue curve,
only the selected colour channel is adjusted. You can add vertices
to a curve to refine your adjustments.
To modify the red, green, blue, or RGB curve:
- Indicate the colour grading stage at
which the curve modification is being applied:
- To work on the initial primary grade,
click Input.
- To make final adjustments to the primary
grade, click Output.
- To make curve modifications for secondary
colour grading, enable a secondary layer.
- Click RGB to display the RGB curves.
- Show the curve you want to modify by
clicking the button corresponding to the colour of the curve.
The selected curve is
highlighted.
NoteTo display the RGB
curve, click the white button.
- Sample the colour you want to use as
a reference for your adjustments. See
Plotting Colour Values when Adjusting Curves.
Red, green, and blue
vertical lines representing the colour channels are plotted on the
curve.
- To add a vertex to the curve, place the
mouse cursor over the area on the curve where you want to add the
vertex and press A. To lock the
curve in place while adding a vertex, press Shift+A on the curve.
- Click a vertex to display its tangent
handle and then drag the handle to adjust the curve. You can also
adjust the curve by dragging the vertex.
- Modify the curve until you are satisfied
with the results:
- To select a vertex, click it. To select
several vertices, draw a selection box around them.
- To move one or several selected vertices,
drag a selected vertex. To restrict vertex movement to the Y axis,
press Shift while
moving the mouse. To restrict vertex movement to the X axis, press Shift+Alt while moving the mouse.
- To delete vertices, select them and then
press D.