Use the file browser to locate shots and load them into the Shot bin.
The Browse menu and the file browser appear.


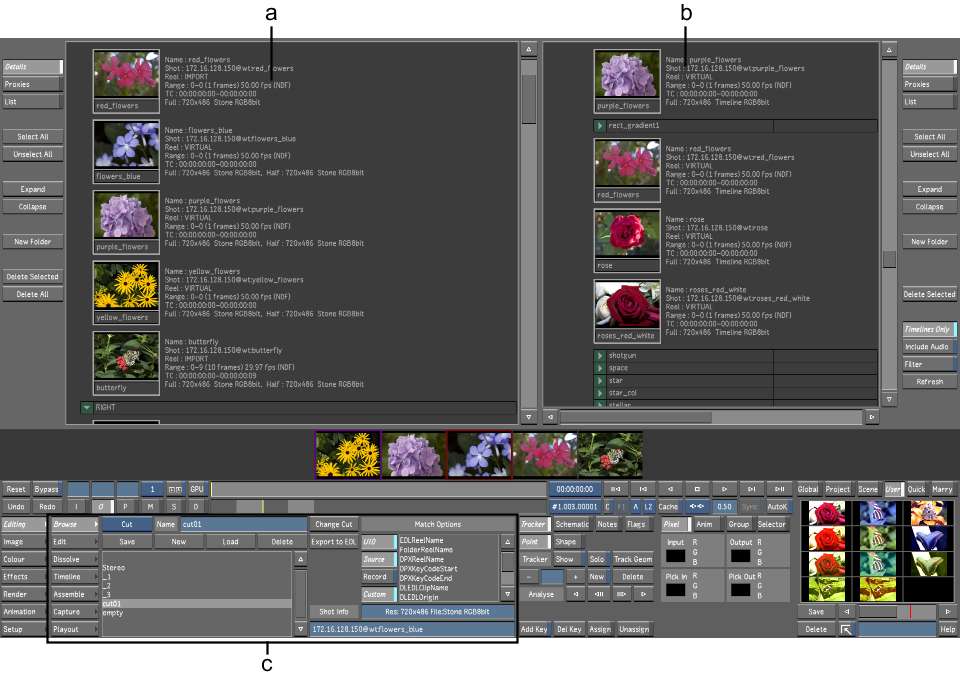
(a) Shot bin (b) File browser (c) Browse menu
When you are in the Browse menu, the work area is divided into three areas.
Shot bin Use to organize the shots you are using in your cuts.


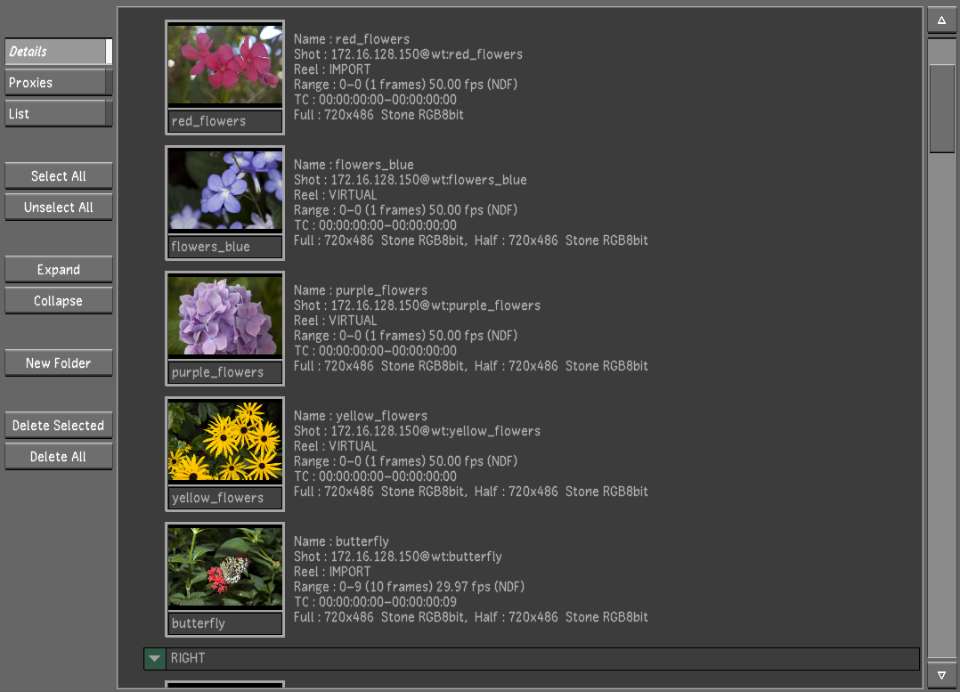
| Click: | To: |
|---|---|
| Details | Display shots in Thumbnail and Text view. Traditional methods of multi-selecting (Shift-click, Ctrl-click) are disabled. |
| Proxies | Display shots in the Shot bin as thumbnails. Traditional methods of multi-selecting (Shift-click, Ctrl-click) are enabled. |
| List | Display shots in Text view. |
| Select All | Select all shots in the Shot bin so that they can be added to the Storyboard simultaneously. |
| Unselect All | Deselect the selected clips in the Shot bin. |
| Expand | Display the contents of the selected folder. |
| Collapse | Hide the contents of the selected folder. |
| New Folder | Create a new folder. First select the main folder under which the new one is to be created. Rename the folder by right-clicking it and entering a new name (the root, Shot bin, cannot be renamed). Shots already in the Shot bin cannot be moved to the new folder. |
| Delete Selected | Delete selected shots. |
| Delete All | Delete all shots from the Shot bin. Another click of this button is required for confirmation. |
File browserUse to locate footage and bring it into the Shot bin. When copying captured footage into Lustre, always place the files into the Scans-Full home directory. In the file browser, you can see if files are correctly located in the Scans-Full home directory. If they are local files, the path to the media file starts with the word <HOME>.


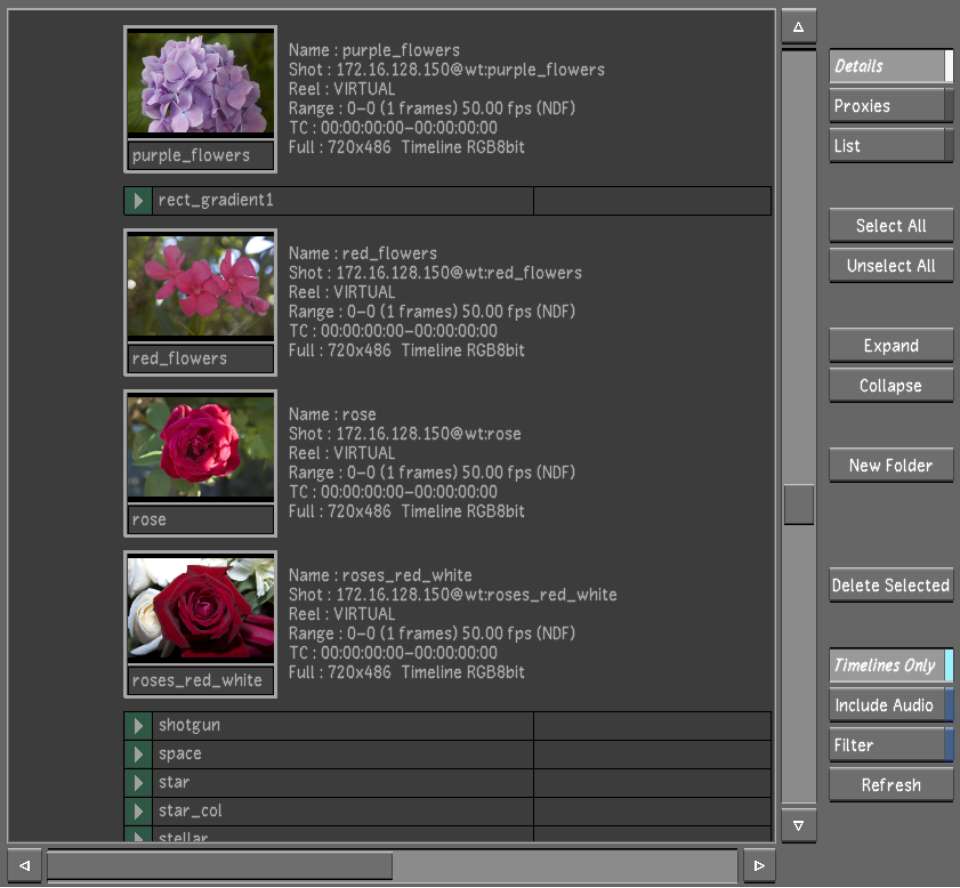
| Click: | To: |
|---|---|
| Details | Display details about all clips. |
| Proxies | Display only the clip thumbnails (without details). |
| List | Display shot information in a tabular Text view. |
| Select All | Select all clips in the file browser. |
| Unselect All | Deactivate all selections in the file browser. |
| Expand | Display the contents of the selected folder. |
| Collapse | Hide the contents of the selected folder. |
| New Folder | Create a new folder in the currently selected folder. Rename the new folder by right-clicking it and entering a new name (the root folder cannot be renamed). Clips already in the file browser cannot be moved to the new folder. |
| Delete Selected | Delete selected shots. (To confirm deletion, Hold down the Ctrl key and click again.) |
| Delete All | Delete all shots from the Shot bin. (To confirm deletion, Hold down the Ctrl key and click again.) |
| Include Audio | Downloads audio tracks from the Wiretap server. See Importing Audio From Wiretap. |
| Timelines Only | Display the timelines coming from the Wiretap server. See Browsing for Remote Footage. |
| Filter | Hide specified folders (defined in the init.cfg file) from the file browser view. |
| Refresh | Rescan the file systems and update the file browser with up-to-date information. |
Browse menu Use to create and manage the cuts in the project. See Working With Cuts.