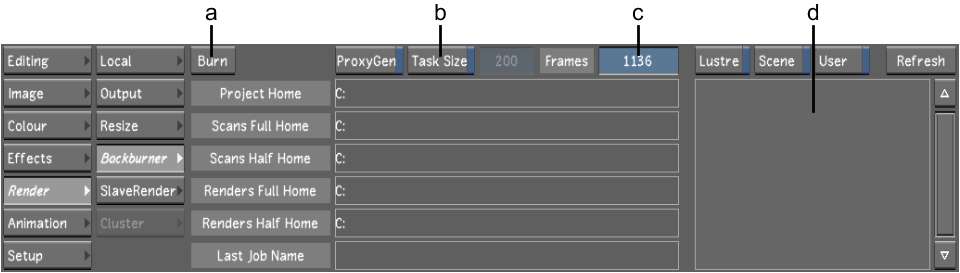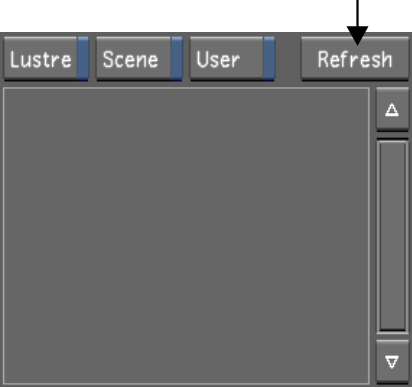You
can render one shot, several selected shots, or all shots in a scene
using Burn for Lustre. Jobs are submitted from the Render Backburner
menu, where you can also monitor job progress.
To render a selected region using Burn
for Lustre:
- Load the cut containing the shots you
want to render. See
Loading a Cut.
- Apply the required colour grading changes,
and then save the grade.
- If you do not wish to render out the
entire timeline, flag the shots you wish to render. See
Flagging Shots.
- Click Render and then click Backburner.
The Render Backburner
menu appears.
- If needed, change the size of the task
(in number of frames) sent to individual Linux systems by enabling
the Task Size button and then changing the value in the Task Size
field.
NoteIt is recommended
that you save the grade file before proceeding to the next step.
If not, changes made in the Render menu might not be submitted to
the render farm. Press S on
the keyboard to save your changes.
- Click Burn.
The job is submitted
to Backburner, which then queues and distributes it to the render
farm. The last successfully submitted job appears in the Last Job
Name field. If the job submission was unsuccessful and nothing appears
in the Last Job Name field, check for errors in the Lustre console.
Otherwise, check for errors in the Backburner Monitor.
NoteThe total number
of frames in the cut is displayed in the Frames field, for reference.
To monitor job progress:
- In the Render Backburner menu, click
Refresh.
- All submitted jobs appear in the Job
list. This is the same list of jobs shown in the upper-left panel
of the Backburner Monitor. See
Monitoring the Render Tasks with Backburner Monitor.
- To view a subset of the jobs, apply a
filter to the job list by enabling one or more of the filter buttons
above the job panel.
| Enable: |
To view: |
| Lustre |
Only jobs submitted from Lustre (as opposed to other Autodesk
applications such as Flame or Combustion).
|
| Scene |
Only jobs for the currently loaded scene. |
| User |
Only jobs submitted by the current user. |