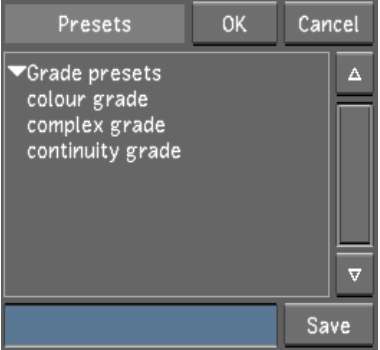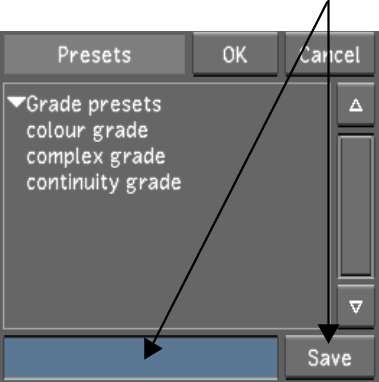Save
settings from the current Colour menu to a preset. You can save
settings to the following Presets lists:
- Grade presets
- Curves presets
- Geometry presets
- Gmask raw import
- Tracker presets
- Key presets
- Degrain presets
NoteSaving to a preset
saves the settings currently displayed in the Player. For example,
if you save to a preset in the middle of a colour dissolve or animation,
this timeline position is saved to the preset file. Saving to a
preset is a good way to save and load animation keyframes.
To save a preset:
- Click the Presets button in the Colour
menu or right-click Grading, Curves, or Secondaries.
NoteYou can also right-click
the Hue, Luminance, or Saturation button in the HLS Keyer as well
the Presets colour buttons in the Diamond Keyer.
The affiliated Presets
list appears. For example, if you right-clicked the Grading menu,
the Grade presets list appears.
- In the Colour menu, make any necessary
modifications to the settings to create the colour look you want.
- In the Presets Name field, enter a name
for the preset, and then click Save.
NoteSpaces are not permitted
in naming conventions. It is recommended that underscores be used
instead of spaces when working on either Linux or Windows.
The settings in the current
menu are saved to the preset. The preset appears in the Presets
list.
TipTo save the settings
to an existing preset, select the preset in the Presets list.