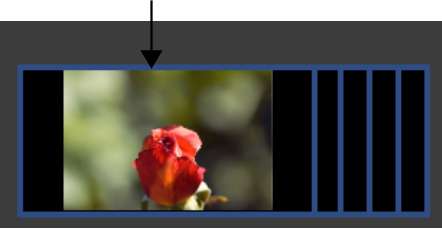Once you locate your Grade bin folder in the file browser and display its contents in the expanded Grade bin, you can move grade files into the Grade bin storage containers. Grade files in the expanded Grade bin are pointers to the actual files on the file system. You can view information about the grade files in expanded Grade bin.
To load grade files from the expanded Grade bin to a Grade bin storage container:


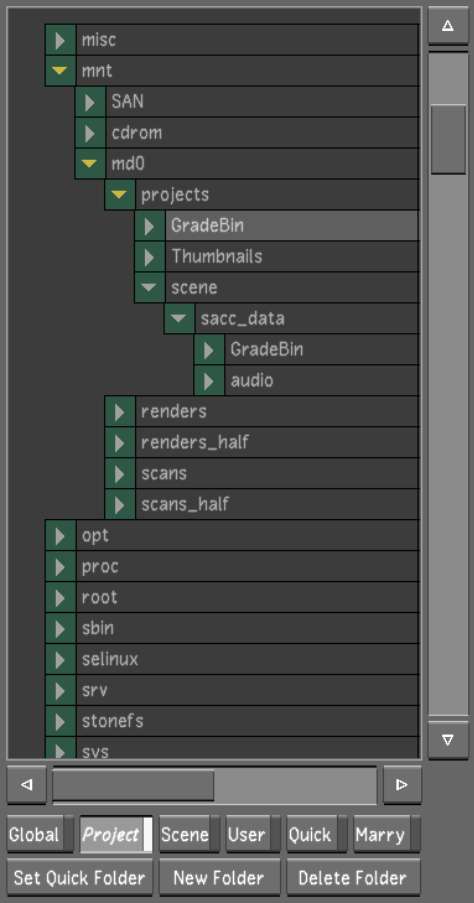
The available grade files appear in the expanded Grade bin with information about their contents.


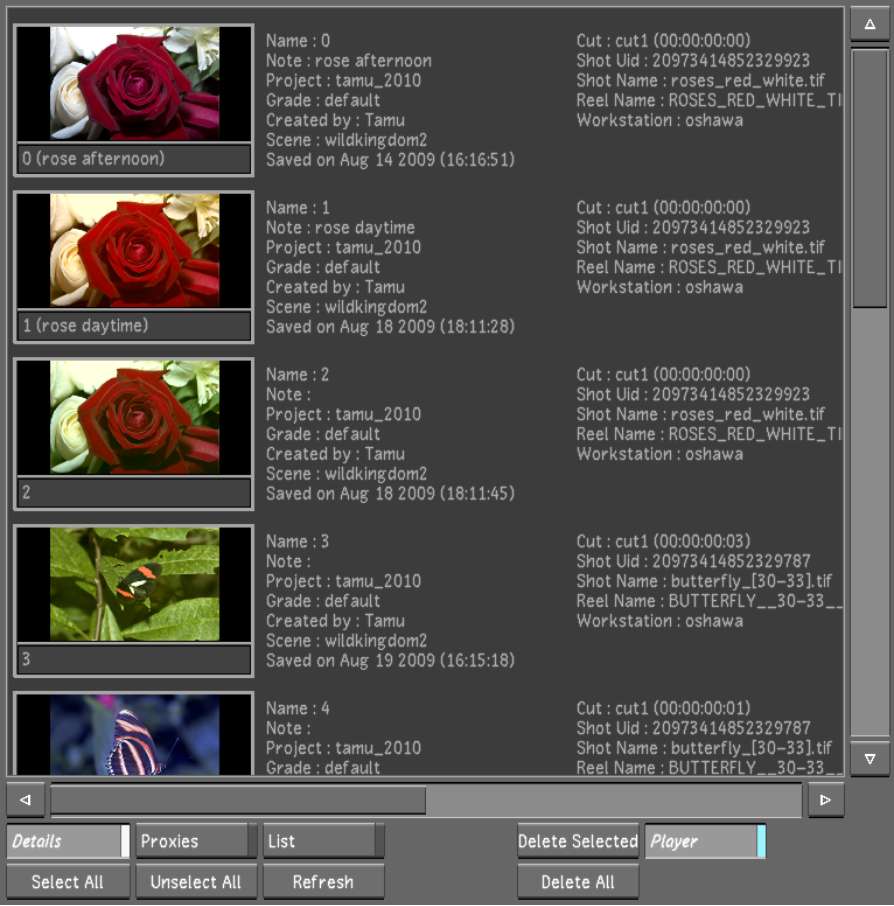
| Click: | To: |
|---|---|
| Details | Display grade files as thumbnails with accompanying detail text. |
| Proxies | Display grade files as proxy thumbnails. |
| List | Display grade files in text format only. |
The cursor picks up the grade file.
If you pick up the wrong grade files, click any unused grey area outside the expanded Grade bin to cancel your selection of grade files.
Each time you click a grade file, the cursor picks it up. If you click more than one grade file, the cursor picks them all up.