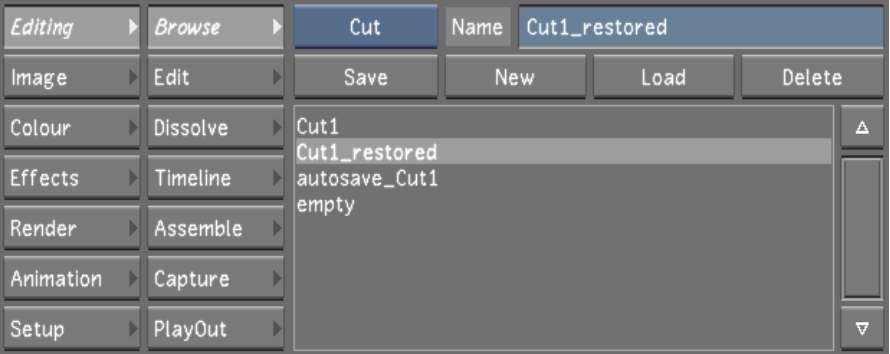The Autosave feature ensures that the current grade and cut from the scene you are working on are backed up at specified time intervals. Only one grade and one cut per scene can be backed up. To enable the Autosave feature, enter an interval in the Autosave field of the System & Menu tab. See System & Menu Settings.
When you are using Autosave, a snapshot of the current grade and cut appears in the Grade list. The word 'autosave_' is added to the beginning of the grade and cut name and a time stamp of the autosave is added to the end.



A snapshot of the grade, cut, and all their associated files is captured in the sacc_data folder.
There are certain scenarios where an Autosave is performed before its scheduled time interval. These scenarios include the following:
Autosave is suspended if you perform a change cut. See Changing a Cut. If a change cut is performed, you need to load a grade, save a grade, or create a new grade for the Autosave to reactivate.
To restore an autosaved grade and cut:


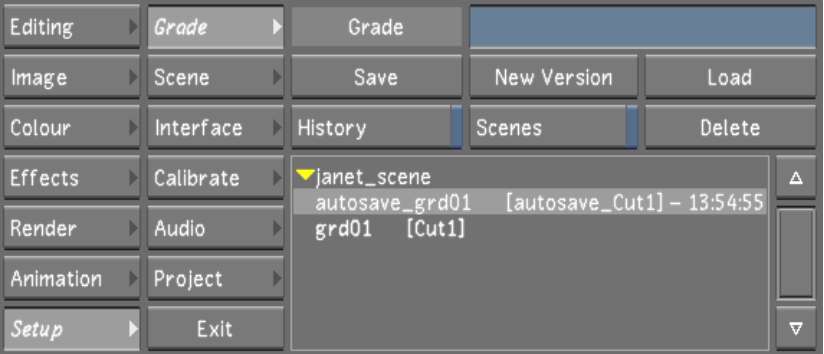
A new grade is saved and associated with the restored cut.


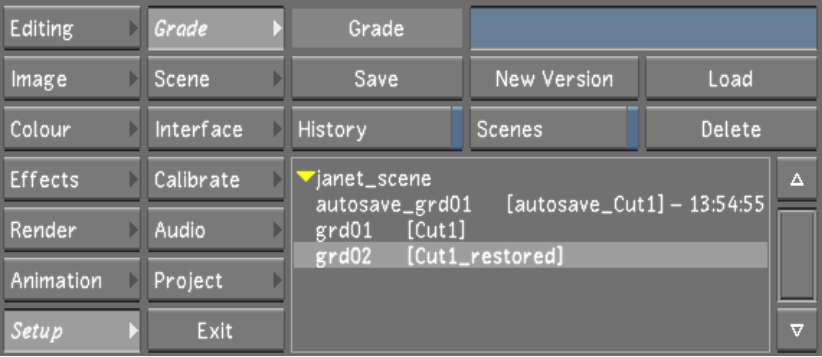
For the cut file, the existing cut file name is used and _restored is added to the end of the name. This is to differentiate between the original cut and the one that is restored by using Autosave.