When you insert material between existing material in a record clip, the overall length of the record clip may be modified. The result of the insert depends on how you perform the edit. In the following illustration, New Clip is inserted gesturally at the transition between Clip A and Clip B. Everything after the transition is moved ahead in order to make room for New Clip.


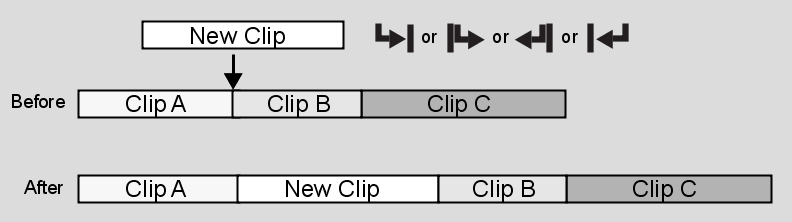
You can insert a source clip anywhere in a record clip—append it to the end of a clip or insert it at any frame of an element. You can also insert a video clip at a predefined point in the timeline where you want it to sync with an audio clip.
The following illustration demonstrates the result of inserting New Clip at a frame in the middle of Clip B. Every frame after the edit point is moved ahead to accommodate New Clip.


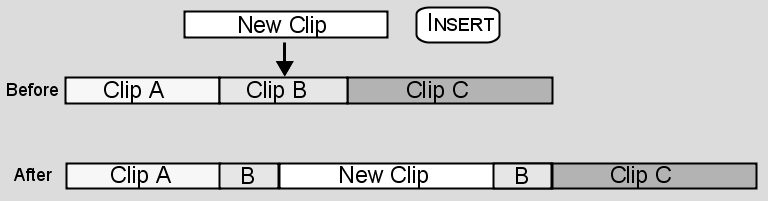
To insert a clip at a transition gesturally:


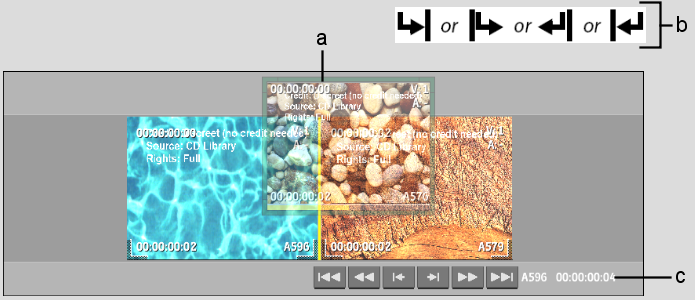
(a) Source clip (b) Insert cursors (red) (c) Duration of sequence before the insert



(a) Inserted source clip (b) Duration of sequence after the insert
To insert a clip at a transition gesturally from the schematic:


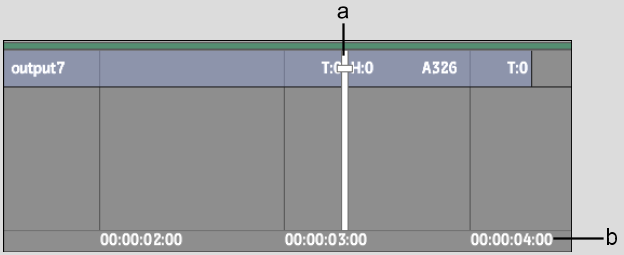
(a) Insert is set to snap to positioner (b) Duration of sequence before the insert



(a) Inserted source clip (b) Duration of sequence after the insert
To insert a clip in the Source Area at a frame between transitions using the hot key:
To insert a clip in the schematic at a frame between transitions using the hot key:
To insert a clip at the end of an edit sequence:
The source clip is appended to the record clip.
To perform an aligned edit of a video and audio clip:


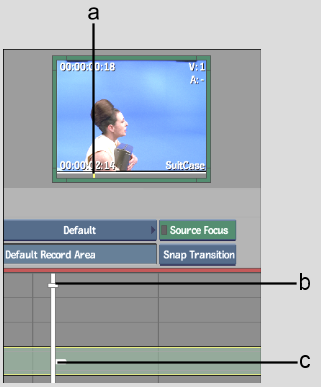
(a) Source video clip positioner (b) Focus point (c) Record audio clip positioner
Image courtesy of Behavior Communications Inc.
The source clip is inserted into the timeline such that the positioner of the source clip is aligned with the positioner of the record audio clip.


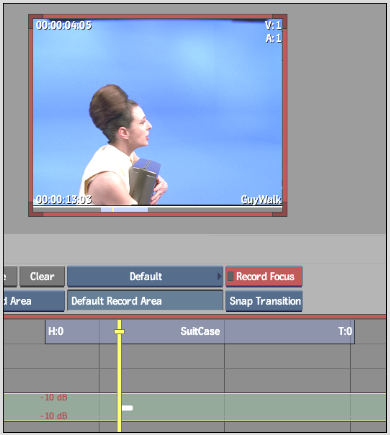
Image courtesy of Behavior Communications Inc.