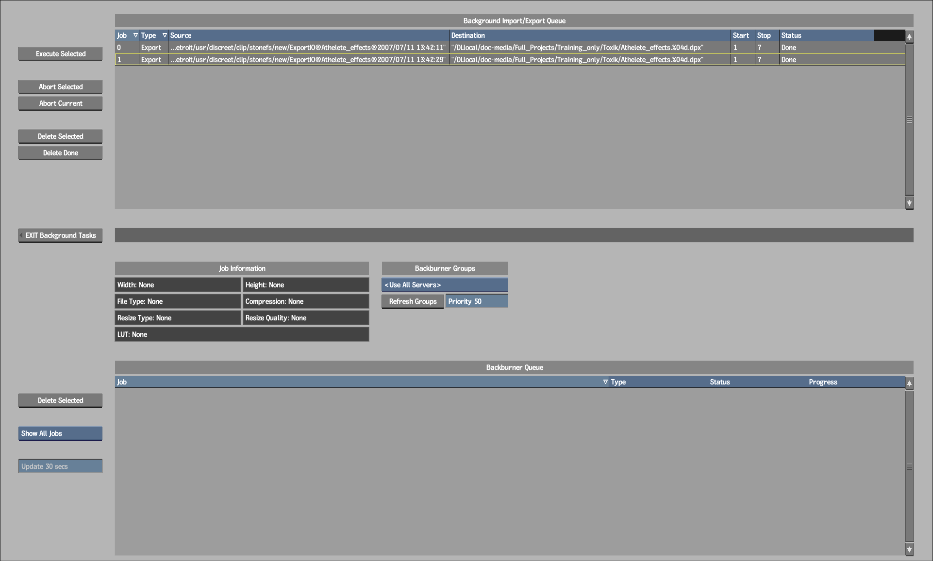Show in Contents

Add to Favorites

Home: Smoke

Publishing in the Background

Processing and Publishing

Processing Soft Effects and Batch FX

Managing the Background Import/Export Queue
Use
the Background Import/Export Queue to manage import, export, proxy generation,
and publish jobs. You can also simultaneously generate proxies, and
import, export, and publish any number of jobs.
To
manage the Background Import/Export Queue:
- In the Import or Export menu, swipe right
and click Background Tasks (or press Ctrl+0).
The Background Import/Export Queue appears.
NoteTo change the order of the items in the
Background Import/Export Queue, click the label of the column that
you want to sort by.
- Select
a job in the queue to display the Job Information.
- To
remove jobs from the Background Import/Export Queue, do one of the following.
| Click: |
To remove: |
| Delete Selected |
The currently highlighted job from the Import/Export Queue. |
| Delete Done |
Completed jobs from the Import/Export Queue. |
- To
abort jobs in the middle of processing, do one of the following.
| Click: |
To abort: |
| Abort Selected |
The currently highlighted background job. The next selected job
in the queue is executed.
|
| Abort Current |
All jobs currently being executed. |
NoteAny frames already processed are retained.
For example, if the Status column reads 20 of 44 when you click
Abort, you will have 20 of the 44 frames of the clip.
- To
begin processing jobs, select one or several jobs in the Background Import/Export
Queue and click Execute Selected. To select several jobs, Ctrl-click or click-drag in the
queue.
NoteYou can also click Execute Selected in the
Import Image or Export Image menu.
- Click EXIT Background Tasks (or press Ctrl+0 again) to go back to the Import
Image or Export Image menu.
You can exit the Import
Image or Export Image menu and work anywhere in Smoke. To check
the status of, or modify, your background jobs, press Ctrl+0 from any menu. The Background
Status menu appears, showing the progress of the import or export
job. Press Ctrl+0 again
to return to the menu where you were working.
NoteYou can perform any command in the Background
Status menu. However, to select items to import or export, you must
access the menu from the Import Image or Export Image menu.
To
import and export files simultaneously in the background:
- Add
jobs using the Import Image and Export Image menus.
- Select
the jobs you want to process.
- Click
Execute Selected.
All selected jobs in the Background Import/Export
Queue are executed.