You can interactively move the cut point between two shots forward or backward, if handles are available. Using Slide does not adjust the overall length of your timeline. By removing frames from one side of the cut, you automatically add frames to the other side.
You may want to slide the cut point to synchronize the cut to audio or simply to use different frames in your shot.


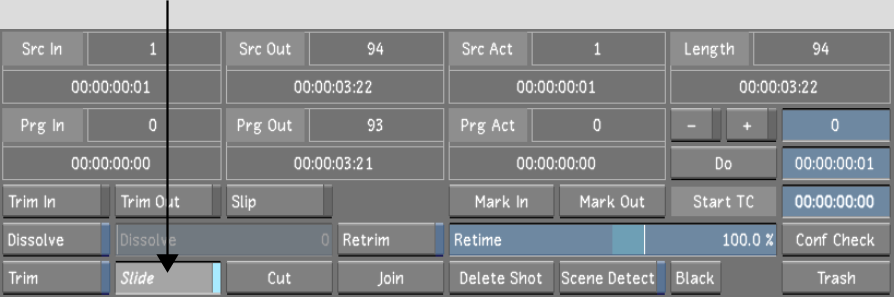
In Slide mode, you see the outgoing frame before the cut in the left viewer and the incoming frame after the cut in the right viewer.
If both clips have available handles, drag to the left or right to move the cut point.
Frames are added to one side of the cut and subtracted from the other to keep the total timeline duration the same. When you run out of handles, you can no longer continue sliding in the same direction.