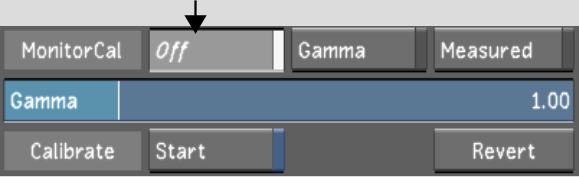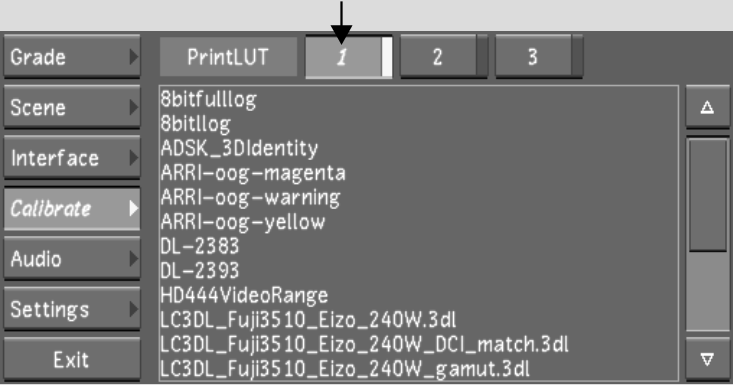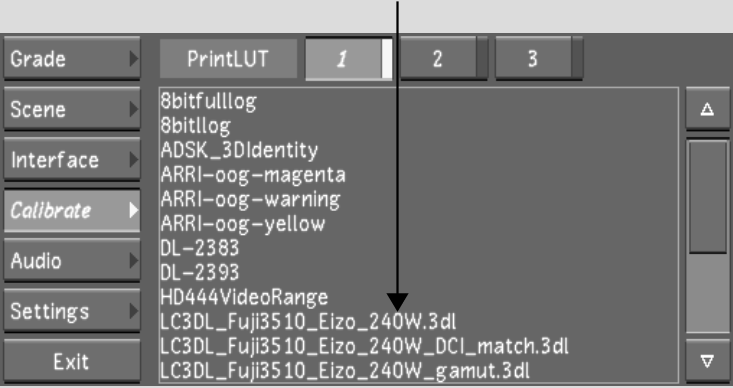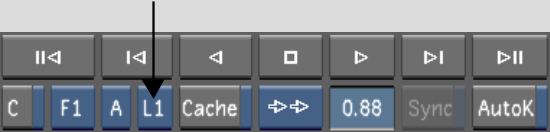Show in Contents

Add to Favorites

Home: Lustre

Switching between Print LUTs

Monitor Calibration

Browsing for Footage

Applying 3D LUTs
When
you use 3D LUTs, you apply an interactive viewing LUT that works through
the NVIDIA® graphics
card. The 3D LUT displays how the colour graded images will look
on film stock as you work, without impeding processing speed.
The 3D LUT is a LUT that
can also be applied to the video output (such as a preview monitor).
Use the 3D LUT when you want to view your work on a video monitor—the
3D LUT will simulate one destination medium on another medium on
output. For example, if you want to create a particular film look
when you output your colour graded shots to video, you can simulate
the film stock on video by selecting a 3D LUT. Finally, you can
apply up to three 3D LUTs on the same image for viewing in the Input
LUT, Calibrate, and Render Output menus.
TipTo output the colour
grade with the 3D LUT to video, render the images with Render Local
Viewing enabled. The 3D LUT will be included in the render without
slowing down playback speed.
To apply a 3D LUT:
- Save the 3D LUTs in the C:\Program Files\Autodesk\Lustre 2009.1\lut folder
if running the Windows version of Lustre, or in the /usr/autodesk/lustre_2009.1/lut directory
if running the Linux version of Lustre.
- In the Calibrate menu, click Off to disable
existing monitor calibration settings.
- Click 1.
- In the Print LUT list, select a 3D LUT.
TipIf you copied or
saved a 3D LUT to the lut folder
but the 3D LUT is not listed, press CTRL+R to refresh
the Print LUT list.
The selected 3D LUT is assigned to L1.
- Repeat steps 3 and 4 to assign 3D LUTs
to L2 and L3.
TipFor real-time playback
with a 3D LUT applied, enable GPU acceleration by clicking the GPU
button or pressing
Y. Lustre supports
trilinear interpolation in 3D LUTs on both CPU and GPU.
See
GPU Acceleration.