Repositioning involves scaling, rotating, and horizontally and vertically moving images to ensure that the correct elements are visible in the frame. You need to do this after adjusting the project aspect ratio. If you do not, key elements of the shot composition may be cropped or even completely off screen.
You can zoom into the image and offset the position in the horizontal and vertical directions.


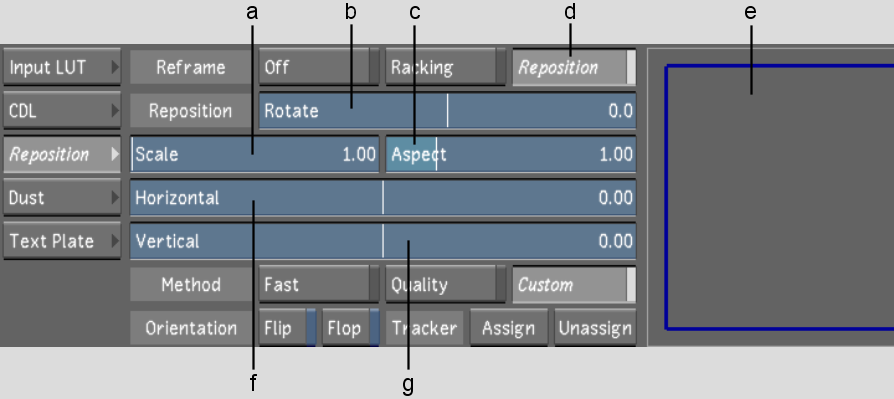
(a) Scale slider (b) Rotate slider (c) Aspect slider (d) Reposition button (e) Preview window (f) Horizontal slider (g) Vertical slider
As you modify the image, the Preview window visually shows the relationship of the cropped frame to the original image.