Specifying the Output Format
of the Render Files
You can render your shots to the same file format as the original footage or select a different one. By default, shots are rendered to the same format as the original footage. Currently supported formats are DPX and Cineon at 10 and 8 bits per channel, TIFF at 8 and 16 bits per channel, and TARGA®, SGI, and BMP at 8 bits per channel.
The Render Output menu appears.


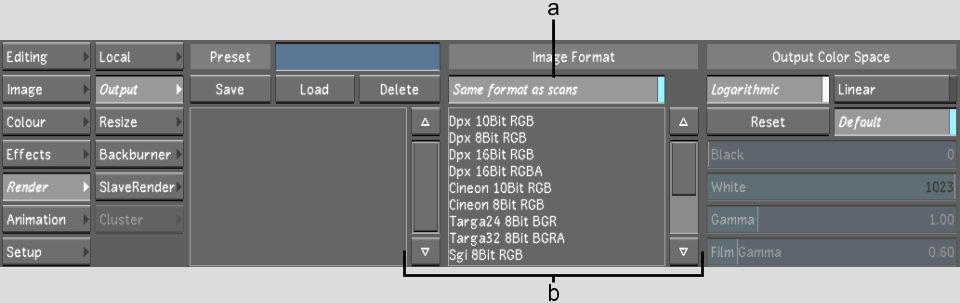
(a)Same as Input button (b) List of supported output formats