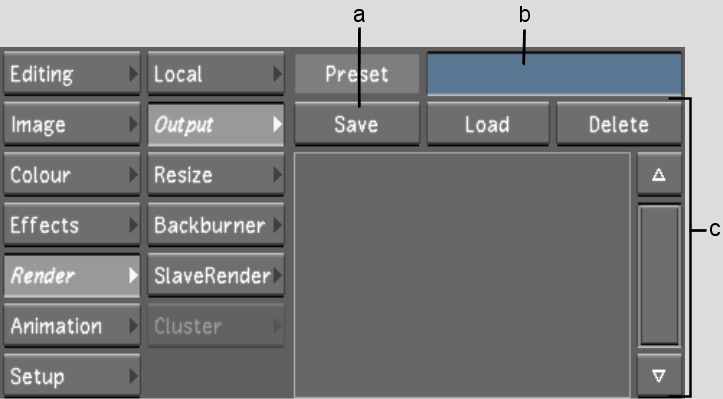Show in Contents

Add to Favorites

Home: Lustre

Rendering the Selected Region

Rendering

Generating and Viewing Proxies

Saving and Loading Colour
Mapping Presets
When you create output
LUTs in the Render Output menu, you can save them as presets and
re-use the presets on future renders. The output colour space setting
(Log or Lin) and colour mapping values are saved with the presets.
To save a colour mapping preset:
- Access the Render Output menu.
- Set the colour space and colour mapping
values as needed. See
Setting Colour Space Options.
- In the Preset field, enter a name for
the preset.
NoteSpaces are not permitted
in naming conventions. It is recommended that underscores be used
instead of spaces when working on either Linux or Windows.
- Click Save.
The new preset appears
in the Preset list.
To load a preset:
- In the Preset list, click the preset
you want to load.
It is highlighted in
light grey.
- Click Load.
To delete a preset:
- In the Preset list, click the preset
you want to delete.
It is highlighted in
light grey.
- Click Delete and confirm.