Creating a Project Template
When you are choosing your project settings, you can create a template for your future projects.
From the Project Template group, within the Project settings page, you can complete the following:
To create a new project template:


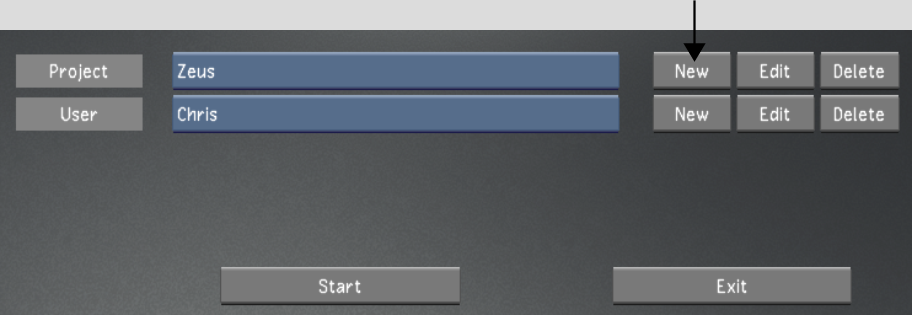
| Select: | To configure: |
|---|---|
| Project | The name and location of the project. See Project Settings. |
| Calibration | Default system calibration settings and define the default Print LUTs for a project. See Calibration Settings. |
| Rendering | Default rendering settings for a project. See Rendering Settings. |
| Engineering | Default video and graphics settings for a project. See Engineering Settings. |
| Network Rendering | Default Backburner/Burn, Slave Render, and Wiretap directory paths and settings for a project. See Network Rendering Settings. |


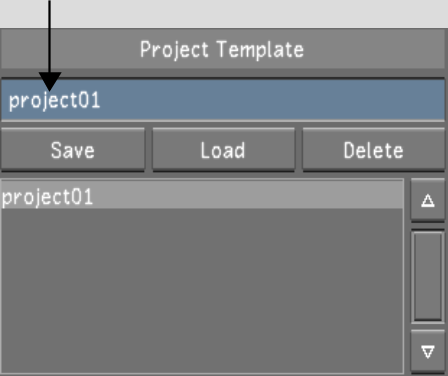
To create a new project template from an existing project:


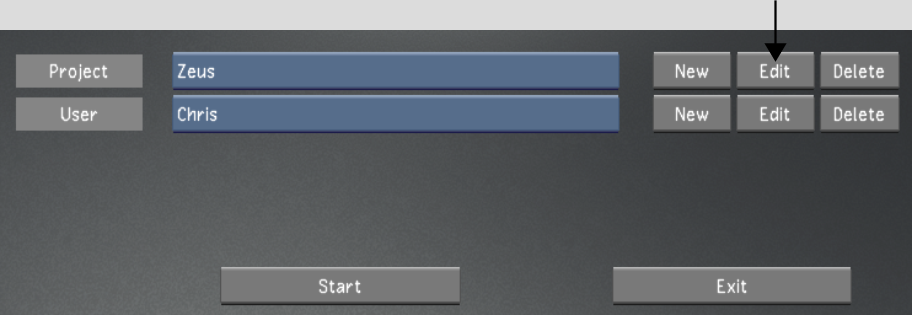
| Select: | To configure: |
|---|---|
| Project | The name and location of the project. See Project Settings. |
| Calibration | Default system calibration settings and define the default Print LUTs for a project. See Calibration Settings. |
| Rendering | Default rendering settings for a project. See Rendering Settings. |
| Engineering | Default video and graphics settings for a project. See Engineering Settings. |
| Network Rendering | Default Backburner/Burn, Slave Render, and Wiretap directory paths and settings for a project. See Network Rendering Settings. |


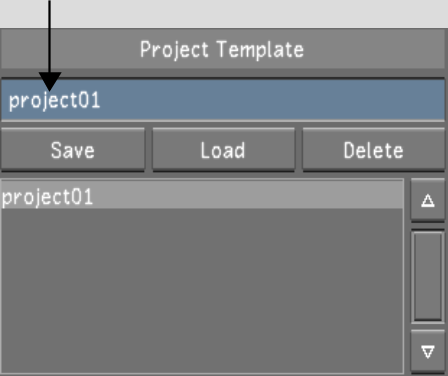
To create a new project template from an existing project template:


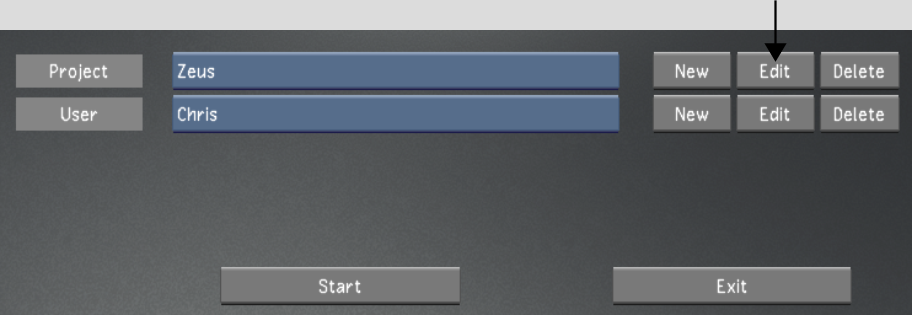


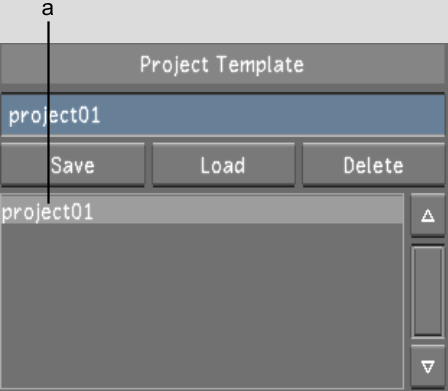
(a) Project Template list
| Select: | To configure: |
|---|---|
| Project | The name and location of the project. See Project Settings. |
| Calibration | Default system calibration settings and define the default Print LUTs for a project. See Calibration Settings. |
| Rendering | Default rendering settings for a project. See Rendering Settings. |
| Engineering | Default video and graphics settings for a project. See Engineering Settings. |
| Network Rendering | Default Backburner/Burn, Slave Render, and Wiretap directory paths and settings for a project. See Network Rendering Settings. |