

Chapter 8, Playing, Viewing and Sorting Shots
| Setting Image View Options |  |
 |
Storyboard Viewing Options |
Chapter 8, Playing, Viewing and Sorting Shots |
|||
 Navigating Using the Timebar and Storyboard
Navigating Using the Timebar and Storyboard
 Navigating with the Playback Controls and Hot Keys
Navigating with the Playback Controls and Hot Keys
 Monitoring the Location of the Current Frame
Monitoring the Location of the Current Frame
 Navigating With the Timecode Calculator
Navigating With the Timecode Calculator
Various methods are available for navigating through the shots in your cut. You can navigate using:
Storyboard and the shot and scene timebars
Playback controls and hot keys
Timecode field
Timecode calculator
You can also navigate through shots with the control surface. See the section that addresses navigating the storyboard in Appendix A, The Autodesk Control Surface, or in Appendix B, The Tangent CP100 Control Surface.
Lustre has two timebars to help you navigate through your cut. The Shot timebar represents the current shot, and the Scene timebar represents all the shots in the cut. Use either timebar to move to another frame.
|
|
|
|
In the Scene timebar, shots are represented by grey bars in alternating shades of grey, which makes them more visible. The length of each bar is proportional to the length of the shot. Each timebar has a positioner that indicates the location of the current frame. In the Storyboard, the position arrow also indicates the position of the current frame.
Click either the Scene or Shot timebar.
The positioner moves to the frame corresponding to the location you clicked.
Drag the positioner of either timebar to the left or right.
Place the cursor over any thumbnail, press the middle mouse button, and drag to the left or right.
Click the shot thumbnail in the Storyboard.
You can use playback controls to navigate through shots. There are hot key equivalents for several of these controls.
|
| Playback Control | Hot Key | Description |

|
N/A | Goes to the first frame in the cut. To step one frame back, right-click the button or press Alt on the right-hand side of the keyboard. |

|
Left Arrow | Goes to the first frame in the shot. Click or press repeatedly to move backward from shot to shot. |

|
Down Arrow | Plays the cut backward. |
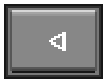
|
Spacebar | Stops playback. |

|
Up Arrow | Plays the cut forward. |

|
Right Arrow | The playback control goes to the last frame in the shot. The hot key goes to the first frame in the next shot. Click or press repeatedly to move forward from shot to shot. |

|
N/A | Goes to the last frame in the cut. To step one frame forward, right-click the button or press Ctrl on the right-hand side of the keyboard. |
The Source Timecode field indicates the source timecode for the current frame. The timeline information field indicates the location of the current frame, as well as other information pertaining to the shot.
|
|
You can click the timeline information field one or more times to display other information, as described in the following table.
| Information: | Indicates: |
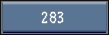
|
Frame number of the current frame. |
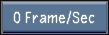
|
Frame rate (when playing shots). |
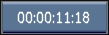
|
Timecode of the current frame. |
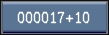
|
Frame number in film feet / frames. |
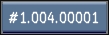
|
Layer, Shot, and Frame numbers of current frame in the following format: #LL.SS.FF (LL-Layer, SS-Shot, FF-Frame) |
The timecode calculator is displayed when you right-click in the timeline information field with either the frame number or timecode of the current frame displayed.
|
|
You can use the timecode calculator to do the following:
Jump to a specific frame on the Storyboard.
Calculate timecodes from frame count and vice versa.
Switch between drop frame and non-drop frame timecodes (NTSC only).
Convert drop frame timecodes to non-drop frame timecodes and vice versa.
The timecode calculator operates much like the standard Lustre calculator, but with some differences.
| Click: | To: |
| The calculator's numeric field (or press Enter) | Jump to the frame number that corresponds with the value entered in the calculator's numeric field. |
| Add | Jump ahead the number of frames entered in the calculator's numeric field. |
| Sub | Jump back the number of frames entered in the calculator's numeric field. |
| . (period) | Insert two zeroes in the calculator's numeric field. |
| TC/FRM | Switch between the timecode and frame number. This button indicates the current state. TC indicates timecode, and FRM indicates frame. |
| DF/NDF | Switch between drop frame and non-drop frame timecodes. This button indicates the current state. DF indicates Drop Frame mode. NDF indicates Non-Drop Frame mode. This button is only enabled if 30 or DF is set as the project frame rate in the Setup Project menu. |
Note: If you enter a timecode or frame number that exceeds the shot or Storyboard limit, nothing will happen.
Click the timeline information field until the frame number is displayed.
Right-click the timeline information field to display the timecode calculator.
Using the timecode calculator's numeric keypad, enter a frame number.
Click FRM. The corresponding timecode is displayed.
  |