

Appendix A, The Autodesk Control Surface
| Generating Keys |  |
 |
Cycling Among Geometries |
Appendix A, The Autodesk Control Surface |
|||
When the Geom menu is enabled, you can create and colour grade up to 12 secondaries by using the Function panel to:
Select a geometry type.
Modify geometries.
Link secondary layers.
Delete geometries.
After you have created geometries, you can use the Grade menu to colour grade them.
Press the Geom button on the Navigation panel.
The Rectangle, Circle, Wipe (split screen), and Bezier (free-form geometry) options are activated.
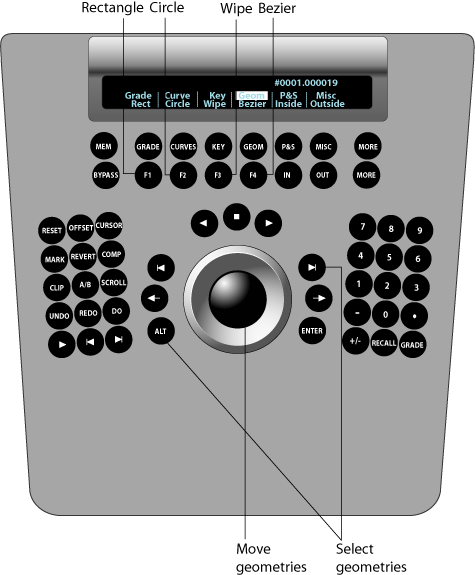
Use the numeric keys on the Navigation panel to select and enable a secondary layer. Press the number key once to select the layer, and then press it a second time to enable it. To enable layer 10, press the minus button (-). To enable layer 11, press 0. To enable layer 12, press the decimal button (.).
Do one of the following:
Press F1 to add a rectangle.
Press F2 to add a circle.
Press F3 to add a wipe.
Press F4 to add a Bezier shape using the pen or mouse.
Use the jog ball as a geometry mover and press the ALT and shot forward buttons to select the geometries on the current active secondary layer.
On the Function panel, use the following controls to adjust the geometry.
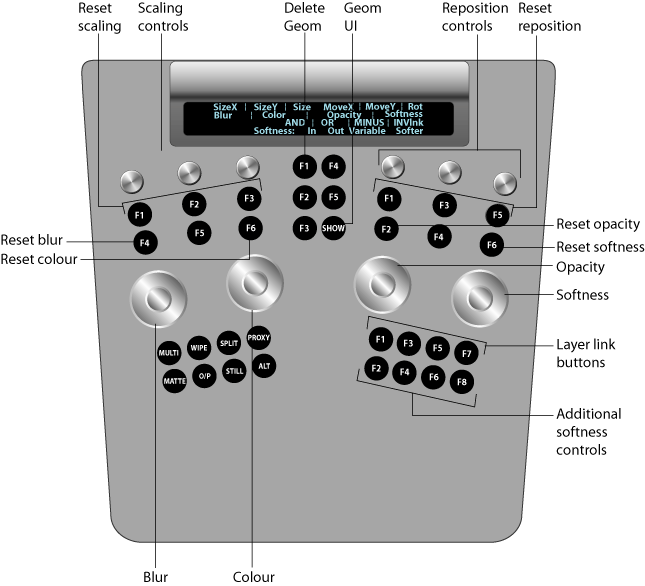
| Use: | To: |
| Wheels | Modify the geometry's blur, colour, opacity, and softness. Wheel 1=Blur Wheel 2=Colour Wheel 3=Opacity Wheel 4=Softness The direction for edge softness is inwards or outwards depending on the direction that you rotate the wheel. To reset a wheel, press the button above it. |
| Knobs at top left | Scale the geometry. Knob 1=Size X Knob 2=Size Y Knob 3=Master (scales in locked proportions) To reset a knob, press the button below it. |
| Knobs at top right | Move the geometry. Knob 1=Move X Knob 2=Move Y Knob 3=Rotate To reset a knob, press the button below it. |
| First row of buttons at bottom right | Link secondary layers. F1=Add F3=Intersect F5=Subtract F7=Invert link |
| Second row of buttons at bottom right | Further modify softness. F2=Apply softness inside mask border F4=Apply softness outside mask border F6=Apply variable softness F8=Change softness type |
| F1 button in centre column | Delete the currently active geometry. |
| SHOW button | Toggle the geometry wireframe on or off. |
To colour grade the geometry, select either the Inside or Outside option button depending on whether colour grading should occur inside or outside the geometry. See Performing Colour Grading.
Users can invert geometries on the current secondary layer using the Autodesk control surface.
On the Function panel, press the F4 button in the centre column.

  |