You can change the display of the tolerance ellipsoid, softness ellipsoid, and patches as you work on the key to suit the operation you are performing. For example, to adjust the tolerance range after setting the softness, you could set the softness display to wireframe, or remove its display altogether, for a better view of the tolerance. See Setting the Tolerance and Setting the Softness.
Setting the Tolerance and Softness Ellipsoids
As you sample the tolerance and softness in a key, corresponding key elements appear in the RGB viewer. Set the appearance of the tolerance and softness ellipsoids to make it easier to work with them while refining the precision of the key.
Use the Key menu to set the display of the tolerance and softness in the RGB viewer.


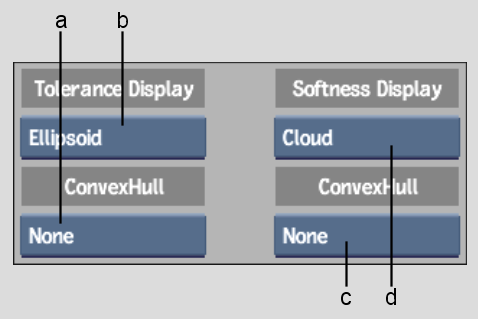
(a) Tolerance Convex Hull box (b) Tolerance Display box (c) Softness Convex Hull box (d) Softness Display box
Use the Tolerance Display and Softness Display boxes to set the appearance of the tolerance and softness ellipsoids.
EllipsoidDisplays an opaque ellipsoid of the exact colours sampled.
CloudDisplays a semi-transparent grey ellipsoid. You can set the transparency of the ellipsoid using the Cloud Opacity field in the Preferences menu. See Setting the Cloud Opacity.
WireframeDisplays the ellipsoid as a wireframe outline.
NoneRemoves the display of the ellipsoid. Note that when an ellipsoid is not displayed, it still has an effect on the image.
Use the Tolerance Convex Hull and Softness Convex Hull boxes to set the appearance of the tolerance and softness convex hulls.
VerticesDisplays only the vertices of the convex hull.
SurfaceDisplays only the surface of the convex hull.
Vert&SurfDisplays both the surface and vertices of the convex hull.
NoneRemoves the display of the convex hull.
You set the display of each of the three patches individually. In the Patches menu, use the Display boxes to set the display of patches 1, 2 and 3.
BoxDisplays the patch as a wireframe box.
SurfaceDisplays only the convex hull of the patch.
Box&SurfDisplays both the wireframe box and convex hull of the patch.
CloudDisplays the patch as a semi-transparent grey box. You can set the transparency of the box using the Cloud Opacity field in the Preferences menu. See Setting the Cloud Opacity.
NoneRemoves the display of the patch. When a patch is not displayed, it still has an effect on the image.
You can control the opacity of the Cloud setting of ellipsoids and patches as they appear in the RGB viewer using the Cloud Opacity fields in the Preferences menu.


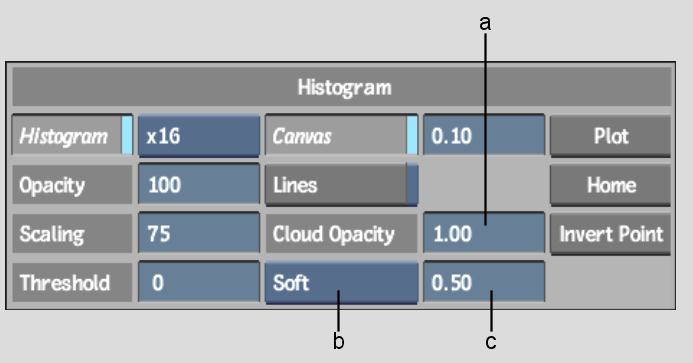
(a) Overall Opacity field (b) Key Element box (c) Individual Opacity field
You can adjust the opacity for all key elements or for individual key elements: