The next step is to set a range of colours in the key-in clip to be partially transparent so as to soften the transition between the front and back clips in the composite. This is called the softness range. To specify the softness range, sample the areas to be softened in the image window. The pixels in the key-in clip in the softness range are grey in the matte. The key should have the greatest possible softness value.
As shown in the following steps, the softness range can be set using the RGB or YUV colour models. RGB Softness is the default setting.
To sample for softness:


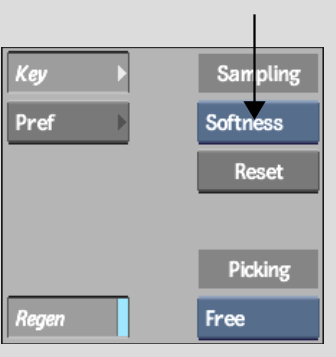
The cursor changes to a colour picker.
A softness ellipsoid appears in the RGB viewer. Notice the tolerance ellipsoid in the softness ellipsoid.


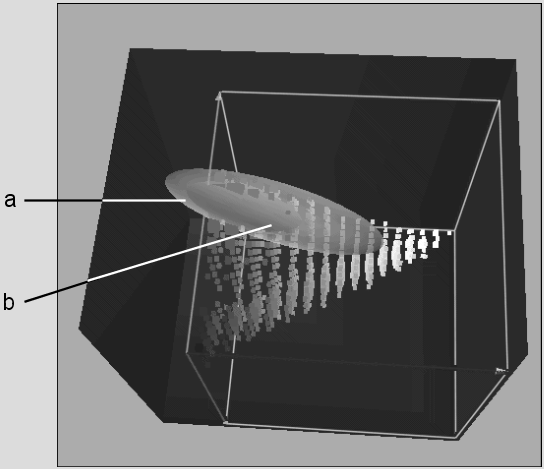
(a) Softness ellipsoid (b) Tolerance ellipsoid
All colours in the softness ellipsoid (except those inside the tolerance ellipsoid) will be grey on the matte. In the softness ellipsoid, the closer a point is to the tolerance ellipsoid, the darker the grey will be. For example, the mid-point between the edge of the tolerance ellipsoid and the edge of the softness ellipsoid is always the same mid-grey.
Notice how the softness ellipsoid increases in size as you sample the edges.


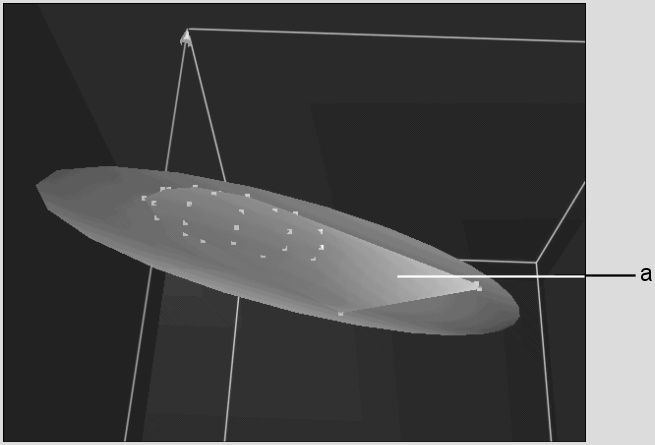
(a) Softness convex hull
The edges are softened but may be grainy.