A matte key allows you to create a text effect in which the text's fill is, in fact, a background clip. When used with an Axis effect (or a Sparks effect that takes a matte), it can be used to layer text made of one background on top of another background.
All static (non-animated) fill colours are set to a transparency of 0%.
In the following example, the front layer is used for the text’s fill. The fill is then composited over the background layer with an Axis Key soft effect.
To create a text matte key:


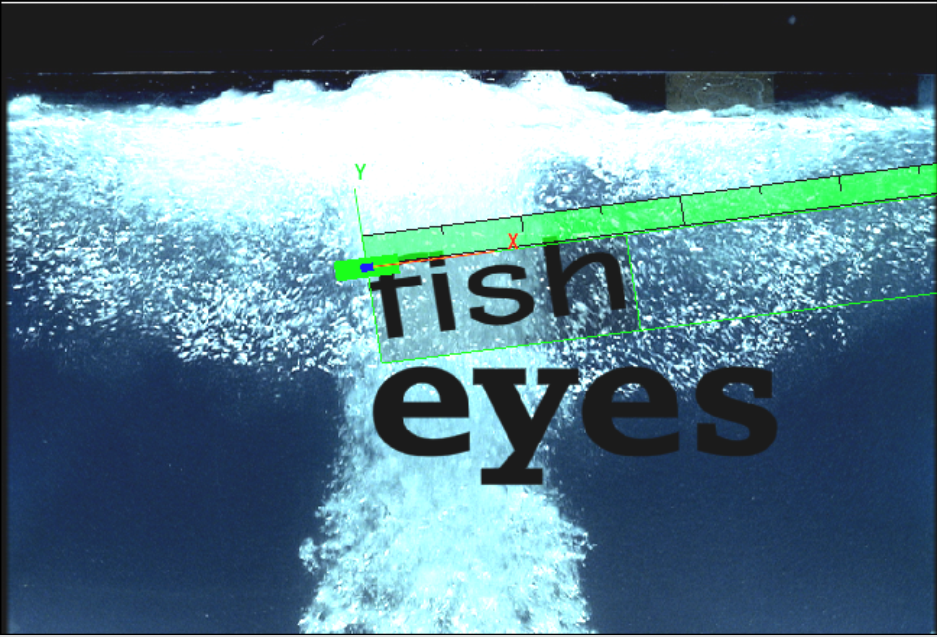
Image courtesy of Technicolor (formerly Toybox)


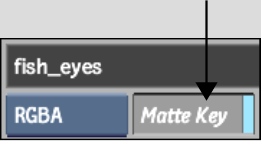
The Alpha Processing Mode box changes to RGBA and the Fill field resets to 0%.


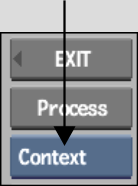
The text fill is composited over the background layer. This text layer is then applied to the timeline background layer.



Image courtesy of Quietman, Technicolor (formerly Toybox)