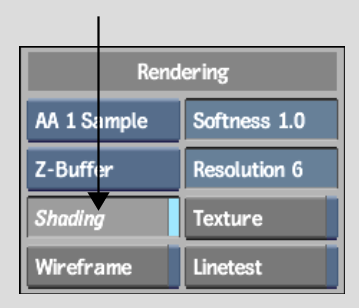A specular highlight is a reflection of a light source. The position of the specular highlight depends on the position and number of light sources surrounding a surface and the angle of the camera.
Use the Shine field to change the intensity of the specular highlight. When the Shine value is set to 0, the specular highlight is disabled. To change the size of the specular highlight, use the Falloff field in the Light menu.
This surface is lit using a Falloff of 30 and a Spread of 27. The surface's Shine is set to 10. |
This surface is lit using a Falloff of 20 and a Spread of 27. The surface's Shine is set to 1. |
By default, the specular highlight is the same colour as the light source. You can change the colour of the specular highlight by changing the specular colour values.
The specular colour is the colour of light that is reflected by the surface. For example, if the specular colour is red and the light source is white, the specular highlight is red. If the specular colour is yellow and the light source is red, the highlight is orange.
To adjust specular highlights: