Each entry in the Priority Editor indicates the object's name, the order of the object in the stack, and the location of the object in its branch. There is also a proxy showing what the object looks like in Schematic view.
To access the Priority Editor, swipe the bar at the bottom of the Media or Object menu.


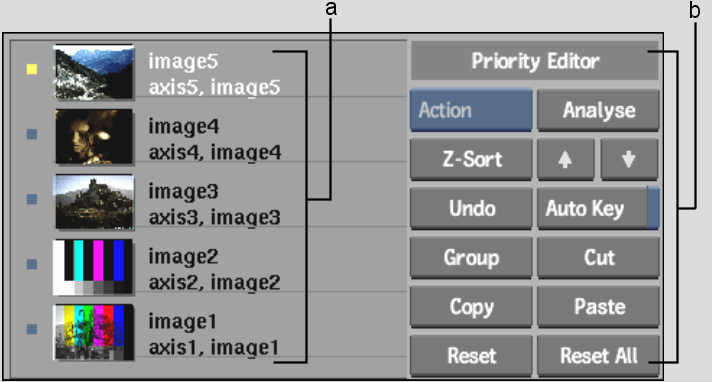
(a) Drawing order of objects in the scene (b) Priority Editor controls
Use the Priority Editor controls to analyse the scene for changes in rendering priority, to change the rendering priority, and to cut, copy, and paste priority information from one frame to another. The Priority Editor controls are described as follows.
DVE Re-entry Selection boxWhen using DVE Layer Object re-entry, select the main scene (Action), or the Front or Matte source of your re-entered DVE Layer Object. This box is not available for objects other than DVE Layer Objects. See Replacing a DVE Layer Object's Clip with Another.
Analyse and Z-Sort buttonsAnalyse the entire scene (Analyse) or the current frame (Z-Sort). A mark appears in the timebar if there is a change in drawing order. See Analyse, Z-Sort, and the Z-Buffer.
Up and Down arrowsChange the priority of the selected object. Moving media in the list will place a mark in the timebar to indicate a change in priority if Key is enabled.
The Down arrow moves the selected object one position lower in the stack, behind the next lower object. The Up arrow moves the selected object one position higher in the stack, in front of the next higher object.
Undo buttonUndoes the last operation. You can undo Cut, Copy, Paste, Reset, and Reset All, but not Z-Sort and Analyse.
Use the Undo List to view a list of recent operations and revert to a prior state. Select an item in the list to return to that state. All actions that occurred after the selected item are undone.
Auto Key buttonCreates keyframes when reordering media priorities. See Creating Keyframes Using the Priority Editor.
Group buttonCreates groups of selected media. Use this to analyse, Z-Sort, or manage several media at once. See Grouping Media.
Cut, Copy, and Paste buttonsCut, copy, and paste priority information between frames.
Note that a mark indicates when a change in priority occurs. If you copy and paste a mark that does not change the priority, no mark appears on the timebar.
Reset and Reset All buttonsReset priority information for the current frame or for all frames. The timebar is reset to the original priority before any changes were made.