Buttons
The most common user interface element is a button, and buttons come in a few varieties.
| Button Type | Appearance | Description |
|---|---|---|
| Menu toggle | 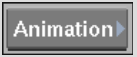 |
Opens a menu, usually to the right of the button. In other cases, a menu toggle button (with a light blue triangle) shows and hides the menu associated with the button without changing the previous menu selection. The Animation menu toggle button in all modules is an example. |
| Menu radio | 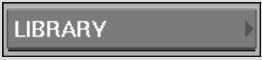 |
Opens a menu, usually to the right of the button. A menu radio button (with a dark grey triangle) takes focus from another menu in a given set. The Main menu buttons on the desktop are an example. |
| Action | 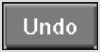 |
Initiates an action. The Undo and Redo buttons on the desktop are examples. |
| Command/Module | 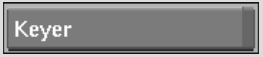 |
Applies a desktop image process or loads clips into a
module.The right edge of these buttons is dark grey. Clicking a command button changes the cursor to an arrow so you can select the clip(s) to which you want to apply the command. See Selecting Clips to Apply a Desktop Command. Clicking a module button changes the cursor to an arrow so you can select the clip(s) that you want to load into the module. See Selecting Clips to Load Them into a Module. |
| Toggle | 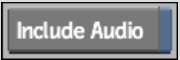 |
Enables and disables a function. Toggle buttons are recessed when enabled, raised when disabled. The right edge of these buttons is light blue when enabled, dark blue when disabled. |
| With LEDs | 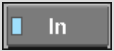 |
Some buttons have LEDs to indicate states. For example, the In and Out buttons in the Player that you use to mark in and out points have an LED that lights up when an in or out point has been marked on the current clip. LEDs indicate different states in each case, and these states are documented with the relevant procedure. |
| Inactive |  |
In some cases, another process in progress will deactivate a button or a set of buttons, meaning you cannot use the button temporarily. In this case, the text on the button is darker and clicking the button has no effect. |