Use fields to enter numeric values and text. Fields are recessed, light blue boxes.
The following descriptions presume you have numeric indicators enabled (the default setting) in your preferences. See User Interface Preferences. A horizontal bar appears on the lower edge of numeric fields when the Numeric Fields button is enabled.
| Numeric Field Type | Appearance | Description |
|---|---|---|
| Unrestricted | 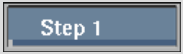 |
A numeric field with an unrestricted value range accepts any numeric value. |
| Restricted | 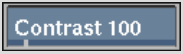 |
A numeric field that accept values within a preset range. The small white numeric indicator shows the current value relative to the range for the field. |
With numeric indicators enabled, fields provide the following feedback:
You can enter values into numeric fields gesturally or using the on-screen calculator.
To enter a value in a numeric field using the calculator:
The calculator appears.
To enter a value in a numeric field using the calculator:
Text fields are primarily used for naming purposes, for example, to name a node in a Batch processing setup, or to name a setup file when you save it using the file browser. You can also use X-copy functionality to enter text into a field.


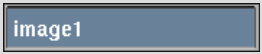
To enter text in a field:
To enter text in a field, you also have the option of using the on-screen keyboard. Set this preference in the User Interface section of the Preferences menu. When On-screen Keyboard is enabled, you enter text in the on-screen keyboard that appears when you click a field. For certain commands, for example, naming reels and desktops, the on-screen keyboard automatically appears.


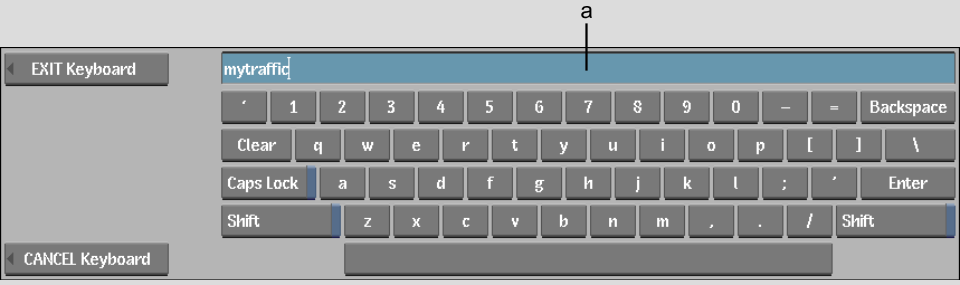
(a) Keyboard field
Use the on-screen keyboard as you would use your workstation's keyboard. When you press a key on the screen, the character appears in the Keyboard field. To save text from the on-screen keyboard, click Enter or click Exit Keyboard. You can also press Enter on the workstation's keyboard. To return to the previous menu from the on-screen keyboard without saving your changes, click Cancel Keyboard.
To enter text into a field using X-copy functionality: