You determine the filter to apply to the Channel Editor by creating a selection set. A selection set includes all the channels, folders, and folder elements that you want to display as part of a set. By defining a selection set, you can select to show only certain channels, folders, and folder elements and to hide all the others. You can navigate the Channel Editor more easily and isolate groups of channels that you are animating. Define selection sets with the User controls by choosing the channels to appear in the selection set.
You can base the content of your selection set on your current selection. Examples of your current selection include channels and folders selected in the Channel Editor, or nodes selected in the schematic. You can add selections to your selection sets and refine selection sets.
Selection sets are applicable to all channel views in the same way.
Start by making your selection and then naming and creating a selection set. Selection sets are saved with setups.
To make your selection:
| In: | To make a selection: |
|---|---|
| The schematic | Click an individual node or hold Ctrl and drag a box around a group of adjacent nodes. |
| The Channel Editor | Click a channel or folder in any of the channel views. If a parent folder is selected, all children are selected also. |
To name and create a selection set:
The User controls appear.


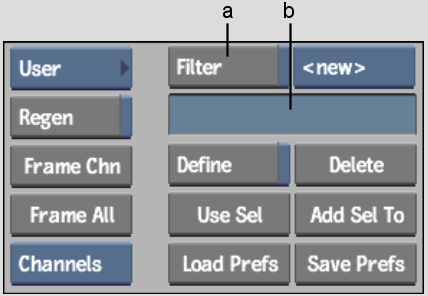
(a) Filter button (b) Selection Set Name field
The selection set is named and created.
To switch between selection sets:


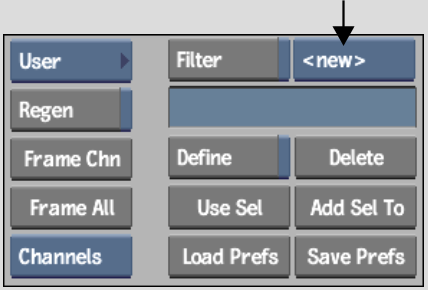
Basing Your Selection Set on Your Current Selection
You can either replace or add to an existing set with the current selection. This is useful when working on a group of nodes in the schematic. After selecting nodes in the schematic, you can choose to display them in the Channel Editor. If required, display further channels based on successive selections in the schematic.
Use the Selection Set box to choose your selection set.


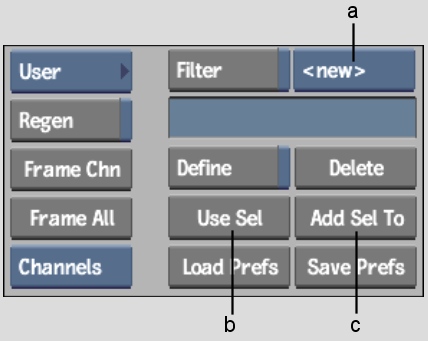
(a) Selection Set box (b) Use Sel button (c) Add Sel To button
To replace an existing selection set with your current selection:
The current selection is displayed in the Channel Editor and this selection is saved as the current set. All other channels and folders are hidden.
To add your current selection to a selection set:
The current selection is added to the current selection set. The newly selected channels are displayed in the Channel Editor and saved as part of the current selection set.
Refining Selection Sets in the Channel Editor
Refine your selection set using the Define button. This method of defining the contents of a selection set is particularly useful in a module without a schematic, such as the Colour Corrector.
To modify a selection set from the Channel Editor:
All channels are shown in the Channel Editor and are either green or red. Green channels are included in the current selection set and red ones are excluded from the set.
The selections made in the Channel Editor are displayed and are also saved as part of the current selection set. All other channels and folders are hidden.