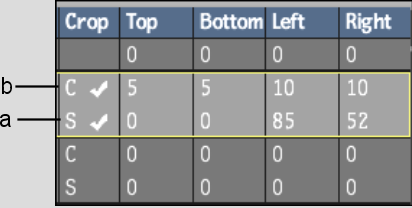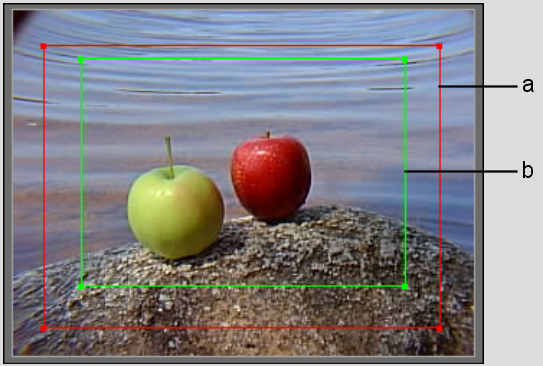Show in Contents

Add to Favorites

Home: Inferno

Blurring a Clip

Adding Effects to Media

Eliminating Unwanted Black in Areas of Media Transparency

Cropping a Clip
When you
crop media, the front and matte clips are cropped together. You
cannot crop the back clip. If you applied the media to more than
one surface, all the surfaces are cropped.
You can animate a crop by changing the size
and shape of the Crop box at different keyframes. You can also animate
the softness of the Crop box.
NoteAnimating a crop in the Channel Editor does
not enable the Crop field in the Media list.
To
crop a clip with the Media list:
- In Action,
click Media.
- Set
values for cropping and softness in the Top, Bottom, Left, and Right
fields. Once you set a value in one of the Crop or Softness fields, a
checkmark indicates that Crop or Softness is enabled.
TipAlt-drag
over one of the fields to change all four values proportionally.
To
crop gesturally in the image window:
- Double-click
the top portion of the Crop field to enable Crop and double-click
the bottom portion of the Crop field to enable crop softness.
- In
the View box, select Media Front or Media Matte.
The clip appears in the image window with a
red outline, which indicates the Crop box, and a green outline,
which indicates the Softness box.
TipYou can use two viewports to view the crop
interactively on both the front and the matte clips.
- Set
the corners of the Crop box and Softness box by dragging either
the corners or edges of the red and green outlines.
The crop and softness values in the Media list
are updated as you drag.
- Click
Result.
The cropped media appears in the image window,
and the front and matte clip share the same crop.