You can use any of these options in the EDL group when using EDLs to capture media.


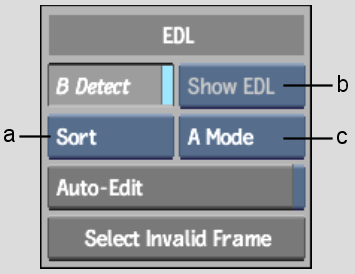
(a) Sort box (b) Show Timecode box (c) Sort Mode box
BRoll Detect button Enable to detect BRolls. BRolls appear as the original tape. You are not prompted for the tape containing the BRoll when you capture the clips. When disabled, BRolls are indicated with a “B” following the tape name in the Tape entry.
Show Timecode boxSelect the type of timecode to display.
| Select: | To: |
|---|---|
| Show EDL | Display EDL timecode. |
| Show VC | Display Varicam timecode. |
Sort boxClick Sort to sort the current EDL, or click Sort All to sort all the EDLs. EDLs are sorted according to the sort order specified in the Sort Mode box. You can change the way an EDL is sorted.
Auto-Edit buttonEnable to quickly modify only the entries in the selected columns of the EDL. Click the column headers of the columns that you want to auto-edit. Starting with the first entry that you edit, press Enter to move automatically to the next entry. If no further entries exist, a new event is added.
Sort Mode boxSelect the appropriate sort order.
| Select: | To sort the EDL: |
|---|---|
| A Mode | By Record In timecode. If you want to view the EDL in the order of the final assembly, sort the EDL in A Mode. |
| B Mode | By Tape and Record In timecode. |
| C Mode | By tape number and Source In timecode. If you want to view the EDL in the order the clips are captured, sort the EDL in C Mode. EDLs are always captured in C Mode, regardless of the sort mode you selected. |
| S Mode | By Source In timecode, regardless of tape number. This sort mode is useful for multi-camera real-time EDLs. |
| by Event# | By event number. |
| by Tracks | By tracks. In this sort mode, video tracks are placed at the bottom of the list, and the highest audio track is placed at the top of the list. |
| by Uncaptured | By placing all uncaptured events at the top of the list. |
Select Invalid Frame button Click to select a frames of 0 length.