You can expand and collapse clip libraries, desktops, reels, and soft edits in the clip library. Clip libraries can contain desktops, reels, and clips. Desktops contain reels, and reels contain clips and soft edits. Clips and soft edits can be saved directly in the clip library or under a desktop or reel. You can also expand soft edits to view the source clips that were used during the creation of the soft edit.
When you view clip libraries in Titles or Proxies mode, the hierarchical structure is represented using indentation and Expand/Collapse arrows.
For example, if you save a reel, its clips are shown within a reel entry. The following figures show the result of saving a reel to a clip library.
The reel (named “Talent”) with three clips


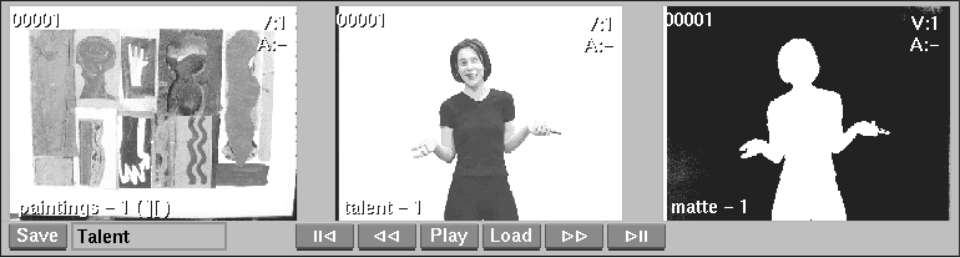
The “Talent” reel saved in a clip library


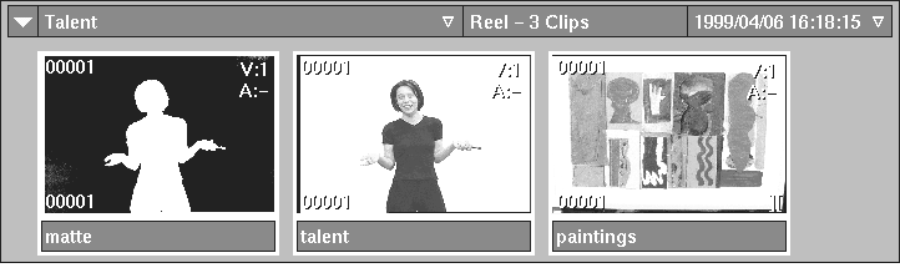
Use the Expand and Collapse buttons or the Expand and Collapse arrows to expand and collapse entries in the clip library. You can also use the hot keys E (expand) and C (collapse) for selected entries.
Click the Expand button to expand all selected parent entries except for soft edit entries. Soft edits are expanded separately using an Expand arrow that appears on the soft edit entry itself. Click the Collapse button to collapse all selected parent entries, including soft edits.


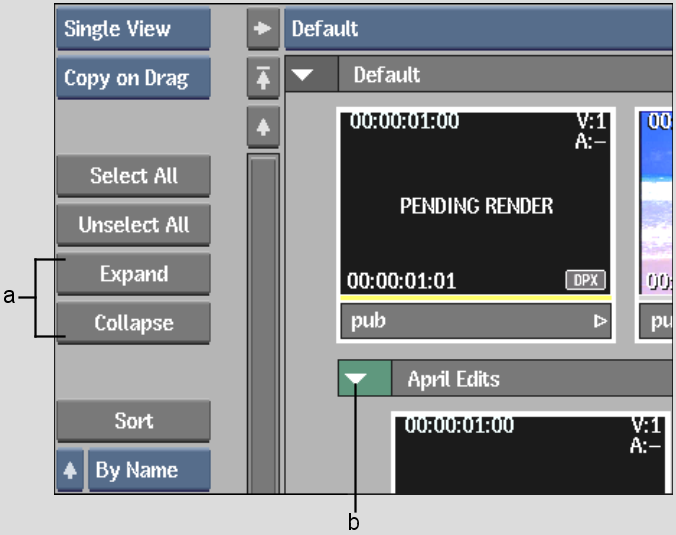
(a) Expand & Collapse buttons (b) Collapse arrow
Click the Expand and Collapse arrows to the left of a parent entry to expand or collapse it. When an entry is collapsed, the Expand arrow points to the right; when it is expanded, the Collapse arrow points down.
To expand or collapse all contained entries, Ctrl-click the arrow.
Each type of entry uses a different colour in the box at the left of the entry. This box also contains the Expand or Collapse arrow.
| This colour: | Represents: |
|---|---|
| Clip libraries. | |
| Desktop. | |
| Reels and Source Areas (from Finishing products). | |
| Record Areas (from Finishing products). | |
| Clips and soft edits. | |
| Clips from Finishing products. |