Audio gain adjustment is a part of the clip output process only. The clips you are outputting are unaffected by audio gain adjustments made using the Output Clip menu.
On output, you can adjust the audio gain, for example, to restore the levels you had monitored on capture.


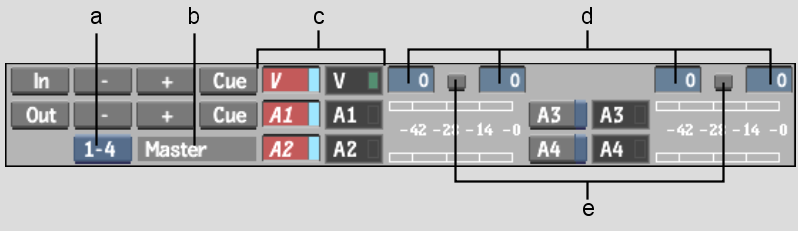
(a) Toggle Audio Tracks button (b) Audio Signal field (c) Channel Selection buttons and indicators (d) Audio Level fields (e) Fader Lock buttons
Toggle Audio Tracks buttonToggle between audio tracks 1-4 and 5-8.
Audio Signal fieldDisplays which audio signal is being monitored on output. This is set in the Audiodesk.
| If the following is displayed: | Then the following signal is being monitored: |
|---|---|
| Monitor | Audio on the tape to which you are outputting. |
| Master | Audio on the clip you are outputting. |
Channel Selection buttons and indicatorsControl and display which audio channels are input or output. The black boxes with the green LEDs indicate video tracks and audio channels that are part of the master clip that you want to output. The red buttons indicate the tracks and channels enabled to be output.
Audio Level fieldsUsed to change the audio gain, in decibels. Increase or decrease the gain by dragging left or right on the fields. By default, audio gain is 0 db.
Fader Lock buttonsWhen enabled, locks the faders for the corresponding pair of audio channels together.
To adjust the audio gain on clip output:
Selected channels are output. If you used the Master Faders option, the changes to audio gain are reflected in the output clip.