The Edge menu provides controls to:
You can add the Edge node to any part of the pipeline except the Front pipe of the CBlend node. The Edge node is not appropriate for this pipe because its result is a matte.
Video clips with fast-moving objects can contain artifacts characterized by edge misalignments. These artifacts occur when the odd and even fields are combined into frames. Applying Erode, Blur, or Shrink effects to images containing misalignments does not produce good results. To solve this problem, use Field mode. In Field mode, frames are separated into fields and the effects are applied to the individual fields. The fields are then recombined into frames. This is all done “behind the scenes”—that is, fields are not displayed in the image window.
There are four matte controls in the Edge menu you can use to enhance the edges of the key—Edges, Shrink, Erode, and Blur.


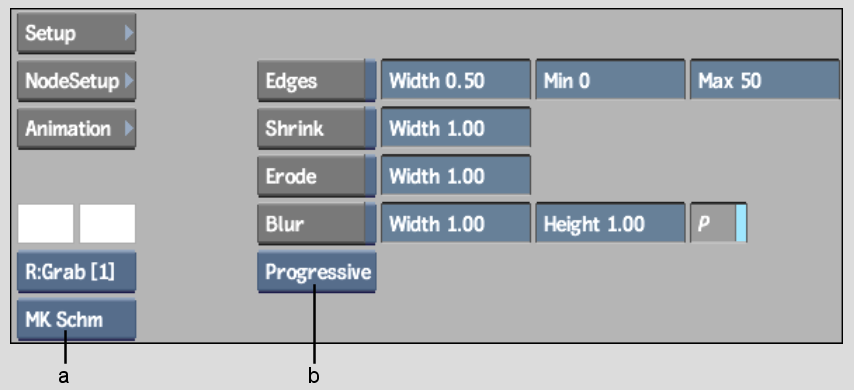
(a) View box (b) Scan Format box
These controls are processed sequentially: Edges is processed first, then Shrink, Erode, and lastly, Blur.
| Use: | To: |
|---|---|
| Edges | Create an image composed of the edges in an image. The
resulting greyscale image may be used as a matte or to produce special
effects. You can apply the Edges tool to a colour or monochrome
clip. This tool has many applications; among the most useful are:
|
| Shrink | Remove pixels from the edge of the matte. It should not be used when the object in the front clip has soft edges such as hair. A negative value expands the matte. |
| Erode | Blend the light and dark edges of the matte. |
| Blur | Apply a softening Gaussian blur filter to the edge of the matte. |
To transform an image into edges:
The Minimum Input Level sets the start of the range of luminance values in the image. Pixels with luminance values below the Minimum Input Level are mapped to black (0).
The Maximum Input Level sets the end of the range of luminance values in the image. Pixels with luminance values greater than the Maximum Input Level are mapped to white (255 in 8-bit mode and 4095 in 12-bit mode).
The edge before adjusting the width using the Shrink Width field |
The edge after adjusting the width using the Shrink Width field |
To shrink the edge of the matte:
This value specifies the width of the border, in number of pixels, that is removed from the edge of the matte.
The matte before applying the Shrink filter |
The matte after applying a shrink width value of 1.00 |
To erode the edge of the matte:
This value specifies the width of the matte border, in number of pixels, that will be softened.
The matte before applying the erode filter |
The matte after setting the erode width value to 1.00 |
To blur the edge of the matte:
The matte before applying a blur |
The matte after setting the blur width and heigh values to 1.00 |